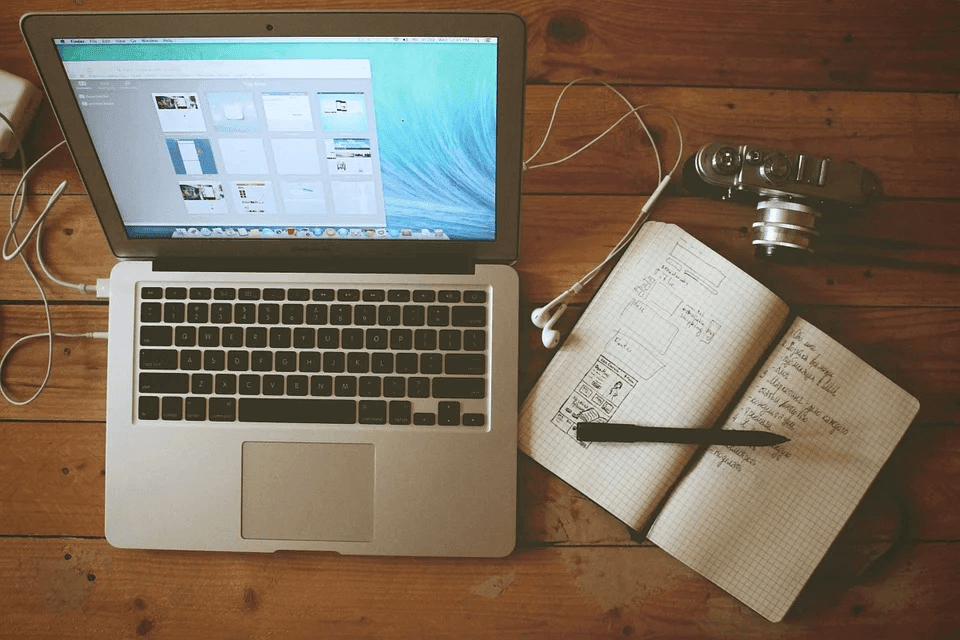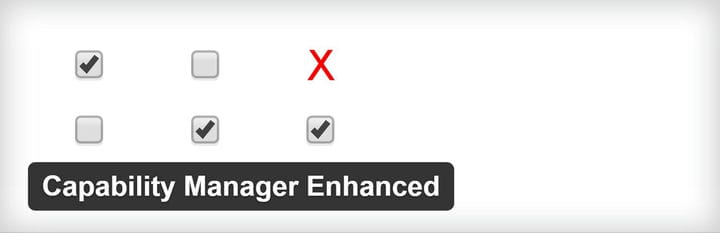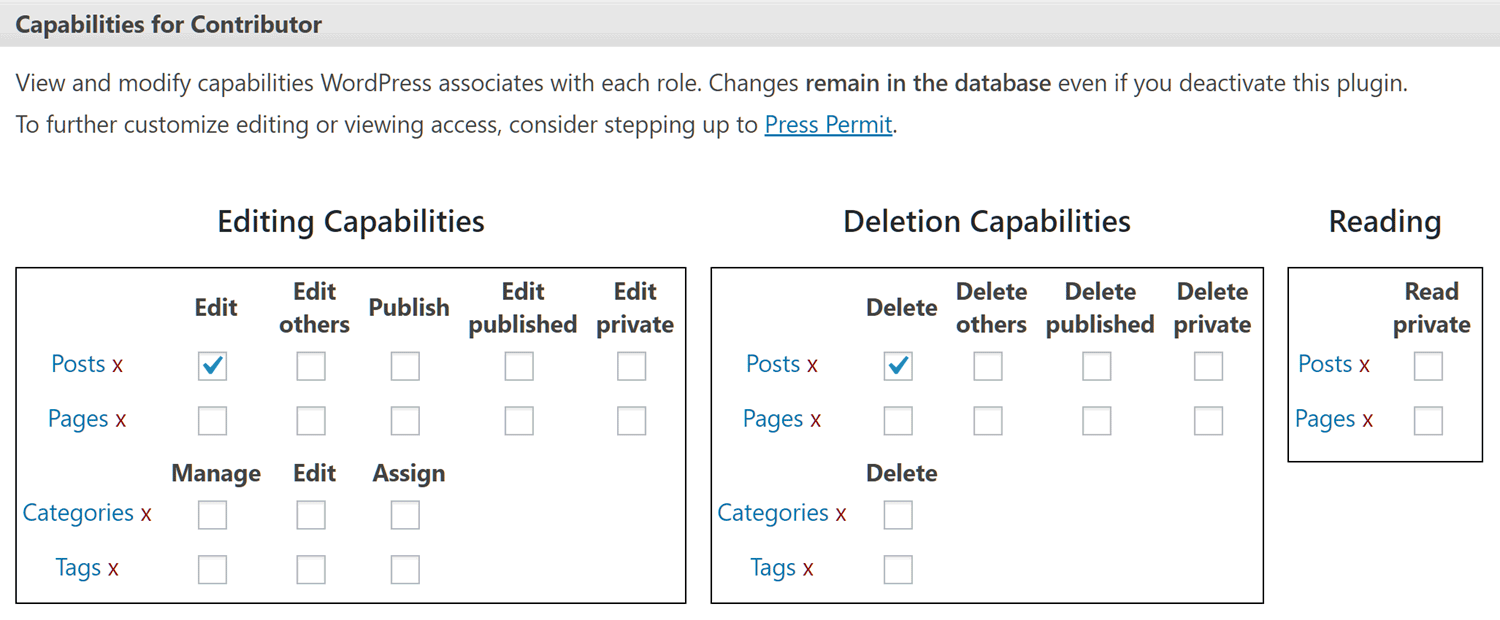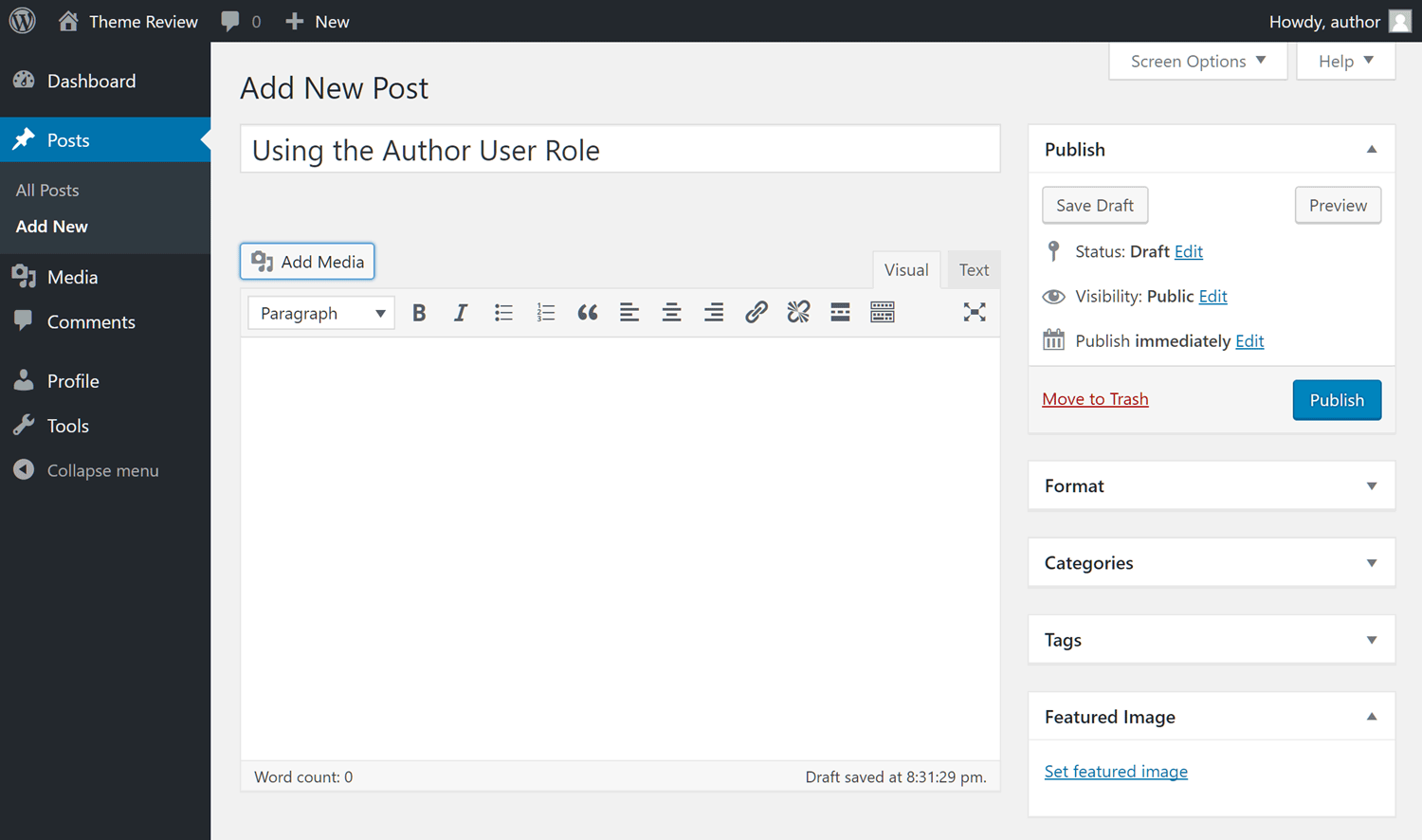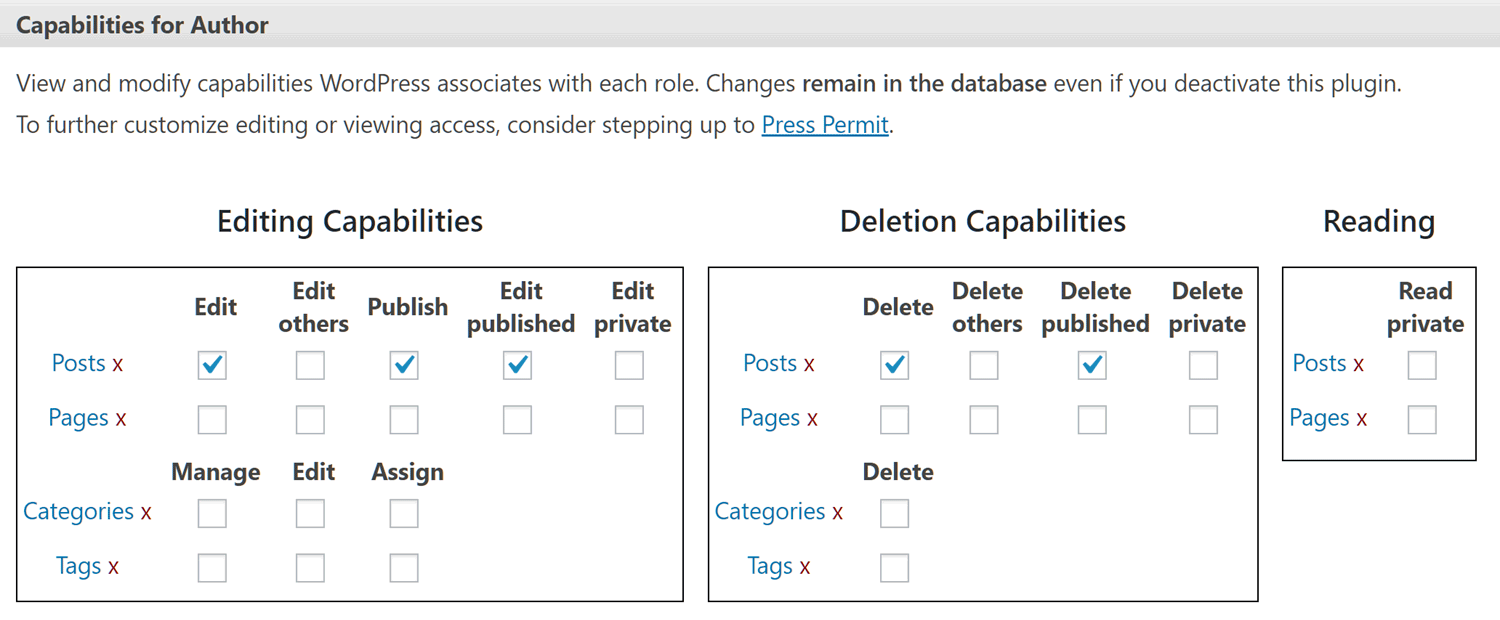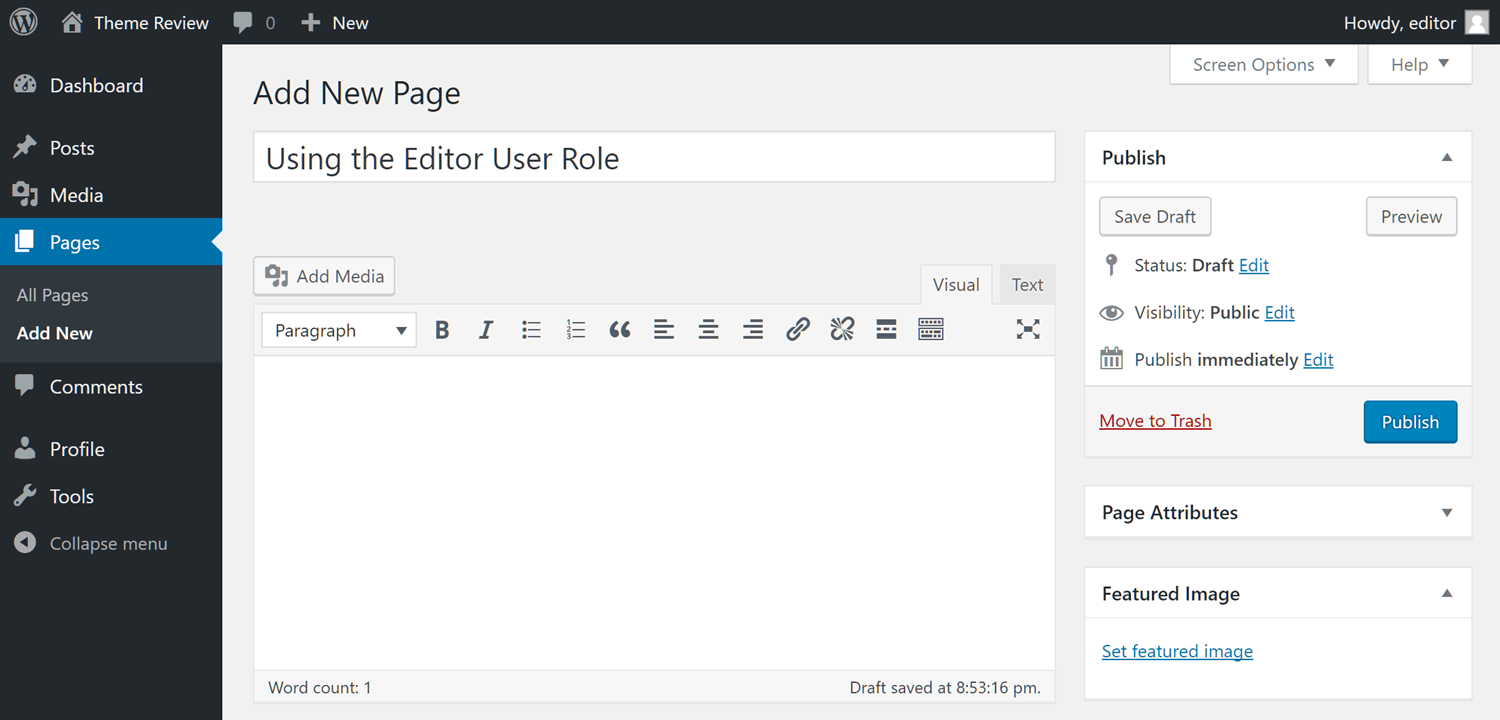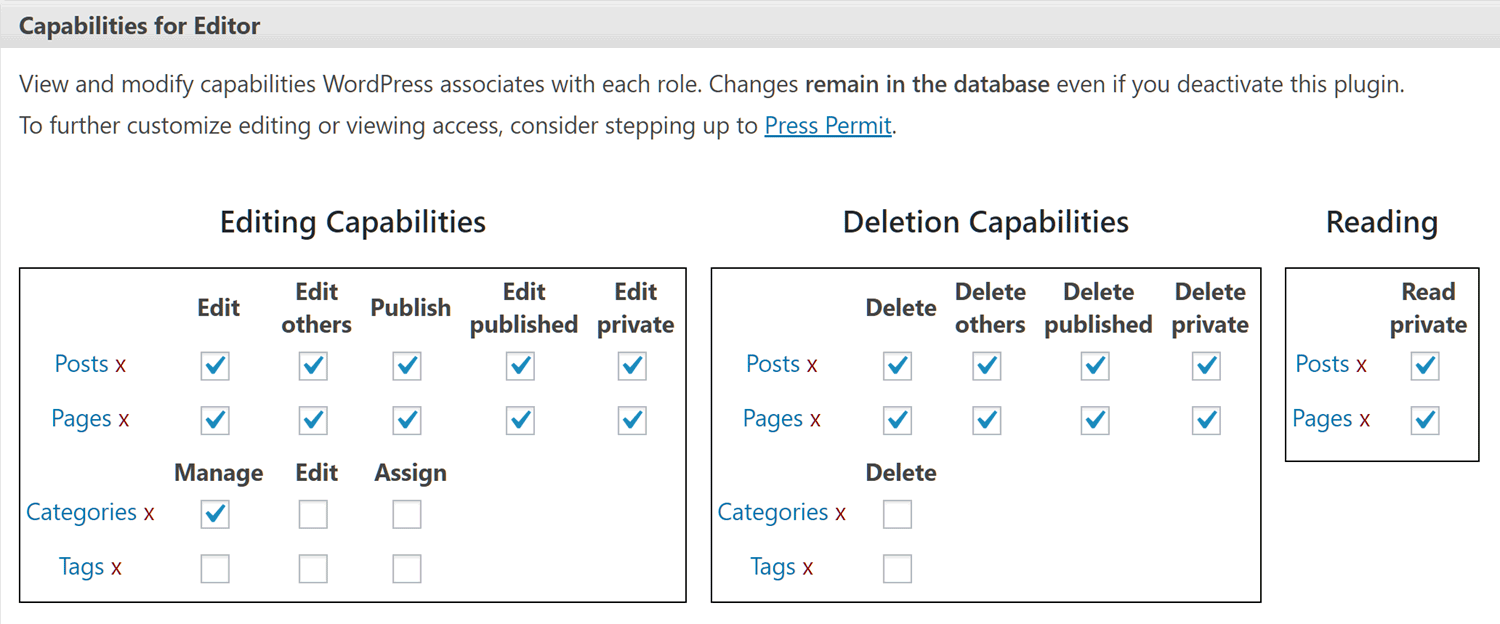WordPress – идеальная платформа для создания блога или веб-сайта с несколькими авторами. Независимо от того, запускаете ли вы совместный проект или хотите начать работать с внештатным создателем контента для развития своего блога, WordPress предоставляет вам множество возможностей для управления доступом к вашему сайту.
Однако есть несколько важных моментов, которые следует принять во внимание, прежде чем вы начнете предоставлять пользователям доступ к вашему веб-сайту WordPress. Как это часто бывает с WordPress, есть несколько способов снять шкуру с кошки. Предоставление людям доступа к вашему сайту не является исключением. Совершите ошибку, и вы подвергнете риску свой сайт. Также возможно ослабление безопасности сайта и потенциально уязвимость для дорогостоящих ошибок пользователей. Однако сделайте это правильно, и вы сможете сделать процесс приема контента от нескольких авторов намного более эффективным и безопасным.
В этой статье мы расскажем, как настроить доступ на уровне автора для людей, публикующихся на вашем веб-сайте или блоге WordPress. Мы рассмотрим несколько лучших пользовательских ролей и тех, кому их назначить. Мы также расскажем, как настроить возможности существующих ролей пользователей WordPress или создать новую роль с настраиваемыми возможностями на вашем сайте. С правильным плагином это намного проще, чем кажется.
Понимание ролей пользователей WordPress
В WordPress есть хороший набор пользовательских ролей. От всемогущей роли администратора до очень ограниченной роли подписчика для большинства проектов должна быть заранее определенная роль пользователя WordPress, которая соответствует вашим потребностям. Однако иногда это не так. Когда возникнет такая ситуация, вам будет приятно узнать, что вы можете относительно легко настраивать заранее определенные роли пользователей WordPress, а также создавать свои собственные дополнительные роли.
Однако, прежде чем мы рассмотрим варианты создания пользовательских ролей пользователей WordPress и изменения существующих ролей, давайте посмотрим на роли пользователей WordPress по умолчанию, чтобы помочь вам решить, подходят ли они для вашего проекта и какие из них вы должны назначить кому.
Лучшие роли пользователей для дополнительных блоггеров и соавторов
Если вы или кто-то другой уже заботитесь об администрировании и управлении вашим веб-сайтом WordPress, и вы просто хотите предоставить другому пользователю доступ к своему сайту, чтобы добавлять контент в виде новых сообщений WordPress, тогда роль участника может быть хороший вариант.
Однако у этой роли есть ограничения, которые могут быть несовместимы с вашими целями. Таким образом, вы также можете рассмотреть роль автора. Давайте рассмотрим плюсы и минусы каждой роли, чтобы помочь вам решить, как настроить доступ на уровне автора для людей, публикующихся на вашем веб-сайте WordPress.
Роль пользователя соавтора WordPress
На приведенном выше снимке экрана показан ограниченный доступ пользователей к области администрирования WordPress с ролью Contributor. Авторы не могут получить доступ к настройкам сайта, управлять плагинами, активировать темы или получить доступ ко многим другим аспектам администрирования и управления WordPress.
Хотя они могут создавать новые сообщения, они не могут публиковать сообщения, редактировать опубликованные сообщения или получать доступ к сообщениям, созданным другими пользователями. Они также не могут работать со страницами WordPress. Как только пользователь с ролью «Участник» завершит публикацию, он может нажать кнопку «Отправить на проверку». Это означает, что он готов к рассмотрению кем-то с подходящей ролью пользователя (например, редактором или администратором).
Однако, как вы можете видеть на этом снимке экрана, пользователи с ролью Contributor не могут получить доступ к медиатеке WordPress. Из-за этого они не могут добавлять изображения или другие медиафайлы в свои сообщения. Это основное ограничение роли участника, которое может сделать его неподходящим для ваших нужд. В конце концов, добавление изображений в сообщения блога – один из лучших способов создать интересный контент на сайте. Поэтому, если вы или кто-то другой не позаботитесь о добавлении изображений в сообщения блога, у роли участника, вероятно, не будет достаточного доступа.
Как настроить роли пользователей WordPress
Один из вариантов – использовать подходящий плагин управления авторами WordPress, например бесплатный плагин Capability Manager Enhanced, для настройки роли пользователя Contributor. Настроить роли пользователей WordPress относительно просто. Это просто случай установки или снятия соответствующих флажков.
Однако отслеживание внесенных вами изменений и нового доступа, который вы предоставили существующим пользователям, может запутать. В худшем случае, если не управлять должным образом, вы можете в конечном итоге непреднамеренно предоставить высокоуровневый доступ несоответствующему подмножеству пользователей.
Если настройка основных функций WordPress и изменение ролей пользователей вам не нравится, не волнуйтесь. Хорошей новостью является то, что в этом качестве есть несколько подходящих ролей для добавления новых пользователей на ваш сайт. Для вашего проекта лучшей ролью для создателей контента может быть роль пользователя WordPress Author.
Роль пользователя-автора WordPress
Роль автора – это следующий шаг по сравнению с ролью участника с точки зрения возможностей. В отличие от пользователей с ролью Contributor, авторы могут загружать файлы на ваш веб-сайт WordPress, что дает им возможность добавлять изображения и видео в медиатеку, а затем в ваши сообщения.
Как видно из приведенного выше снимка экрана, у авторов есть доступ к кнопке «Добавить медиа» в редакторе сообщений WordPress. Они также могут установить избранное изображение для сообщения. Это дает им все возможности, необходимые для создания полностью сформированного сообщения в вашем блоге.
Однако следует проявлять осторожность при рассмотрении вопроса о предоставлении пользователю роли автора. Они также могут публиковать сообщения, а также редактировать и удалять свои собственные опубликованные сообщения. Этот уровень доступа может быть больше, чем вы готовы предоставить. Чтобы преодолеть это, как и раньше, вы можете использовать бесплатный плагин Capability Manager Enhanced, чтобы изменить то, что пользователи с ролью Автор могут делать на вашем сайте.
Лучшая роль пользователя WordPress для менеджеров контента
Когда дело доходит до создания учетной записи пользователя на вашем веб-сайте WordPress для того, кто будет управлять контентом на вашем сайте, лучшим вариантом является роль редактора. Эта роль пользователя находится на один уровень ниже наивысшей роли администратора, поэтому назначьте ее своим пользователям с умом.
Пользователи с ролью редактора могут не только создавать и управлять своими собственными страницами, а также страницами, созданными другими, но они также могут управлять сообщениями, созданными другими пользователями. Поскольку редакторы могут модерировать комментарии, у них достаточно возможностей для управления всеми аспектами создания контента на вашем сайте – идеально для аутсорсинга или привлечения эксперта по контент-маркетингу в вашу команду.
В большинстве случаев им не нужно будет предоставлять обычным блоггерам и создателям контента доступ к редактору, поскольку роли автора или участника часто бывают более подходящими. Однако, если вы нанимаете кого-то для просмотра и публикации контента, представленного на вашем сайте другими, то редактор – лучшая роль пользователя.
Последние мысли
Роли пользователей WordPress – это гибкие концепции. Обновления основного программного обеспечения WordPress могут вносить изменения в роли пользователей, добавляя новые роли или изменяя возможности существующих. Кроме того, некоторые плагины могут добавлять новые роли или настраивать возможности существующих ролей пользователей либо автоматически, либо путем предоставления вам возможности вносить изменения самостоятельно.
Поэтому рекомендуется проверить последнюю документацию по ролям и возможностям пользователей для WordPress, а также по любым сторонним инструментам, которые вы используете. Самостоятельно поэкспериментировать с ролями пользователей, чтобы точно увидеть, какой уровень доступа пользователи получат к вашему сайту, также является хорошей идеей, если вы хотите быть уверенным, что не отдаете ключи от своего дома, когда берете на свой сайт нового блоггера. .
Хотя может возникнуть соблазн просто предоставить новому пользователю максимально возможную роль, чтобы гарантировать, что он сможет выполнить свою работу, это может вызвать серьезное нарушение безопасности сайта WordPress. Вместо этого лучше подумать о том, какие возможности действительно нужны пользователю, прежде чем назначать им роль. Если вы чувствуете, что ваши требования уникальны, вы можете использовать ранее упомянутый плагин Capability Manager Enhanced для создания новой пользовательской роли или изучить другие доступные плагины WordPress для управления несколькими авторами.
Какие роли подходят пользователям на вашем сайте? Вам нужно будет создать индивидуальную роль пользователя в соответствии с вашим проектом? Пожалуйста, дайте нам знать в комментариях ниже.
Источник записи: https://www.wpexplorer.com