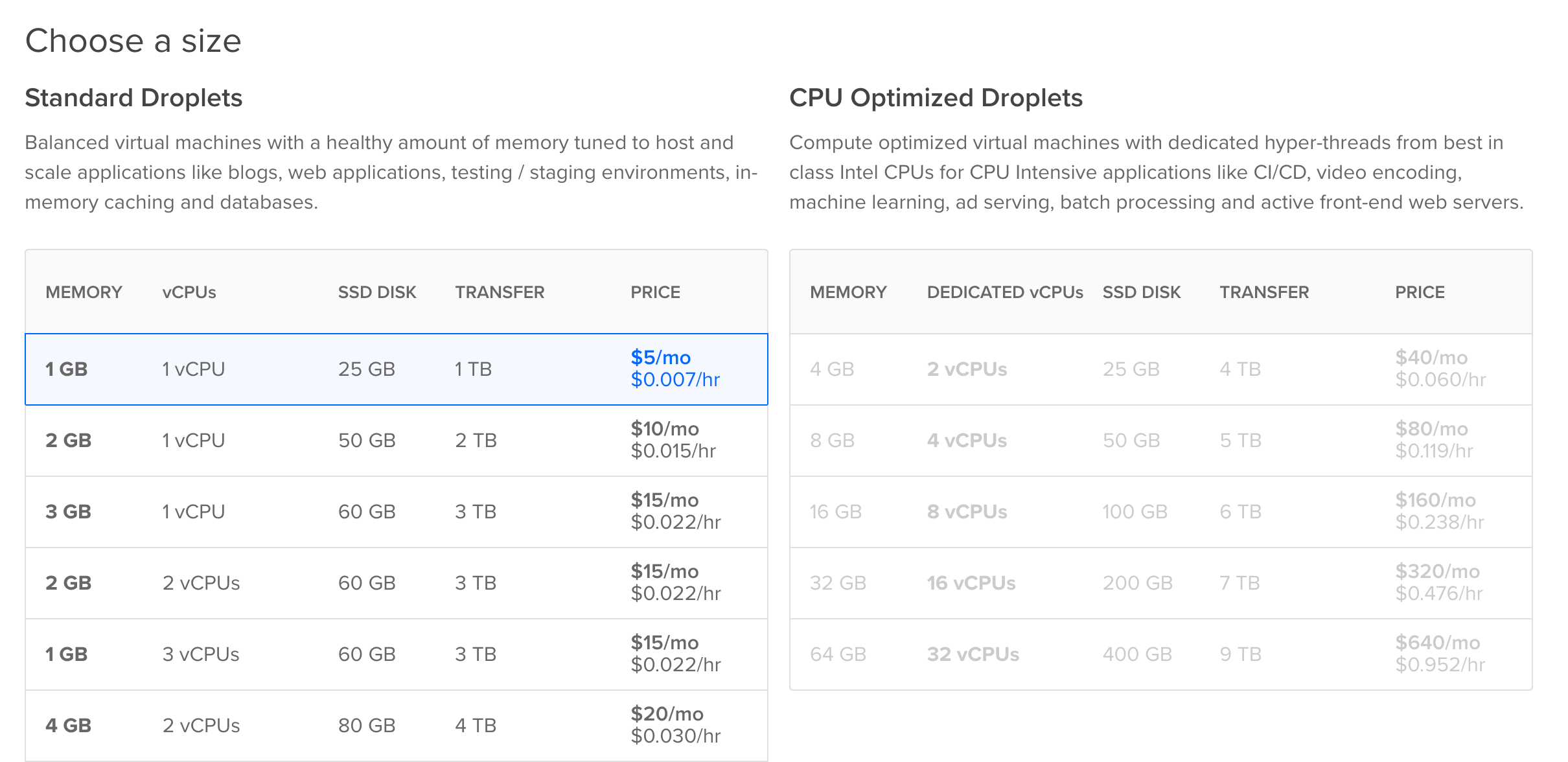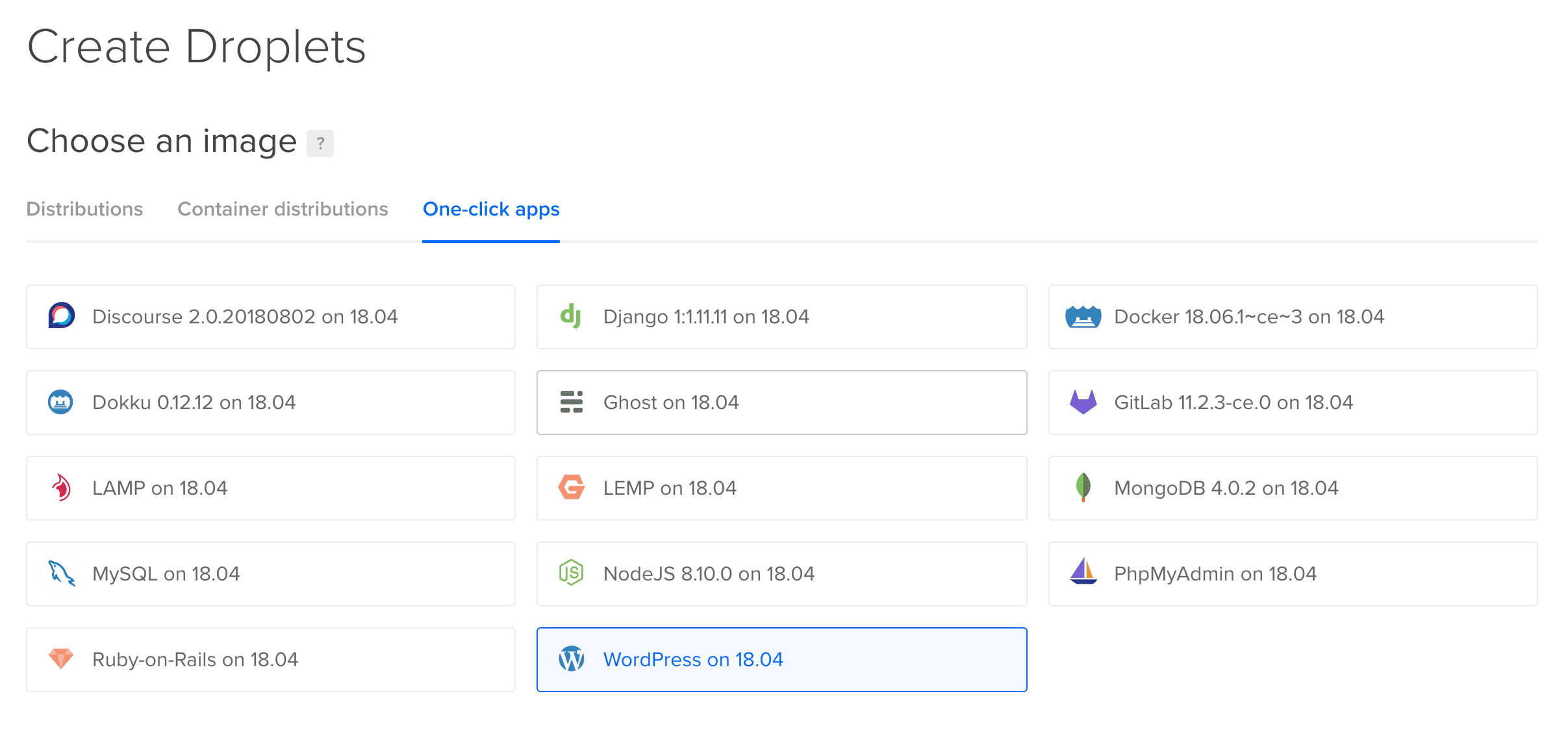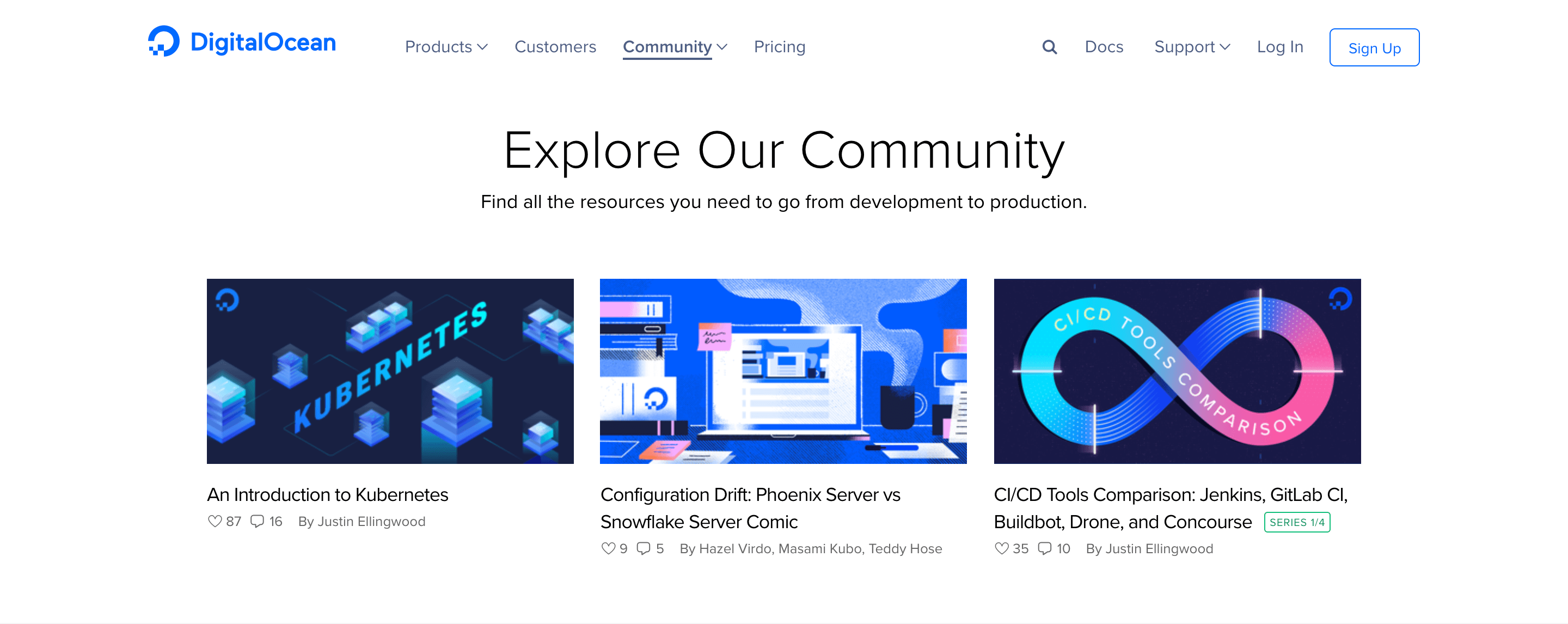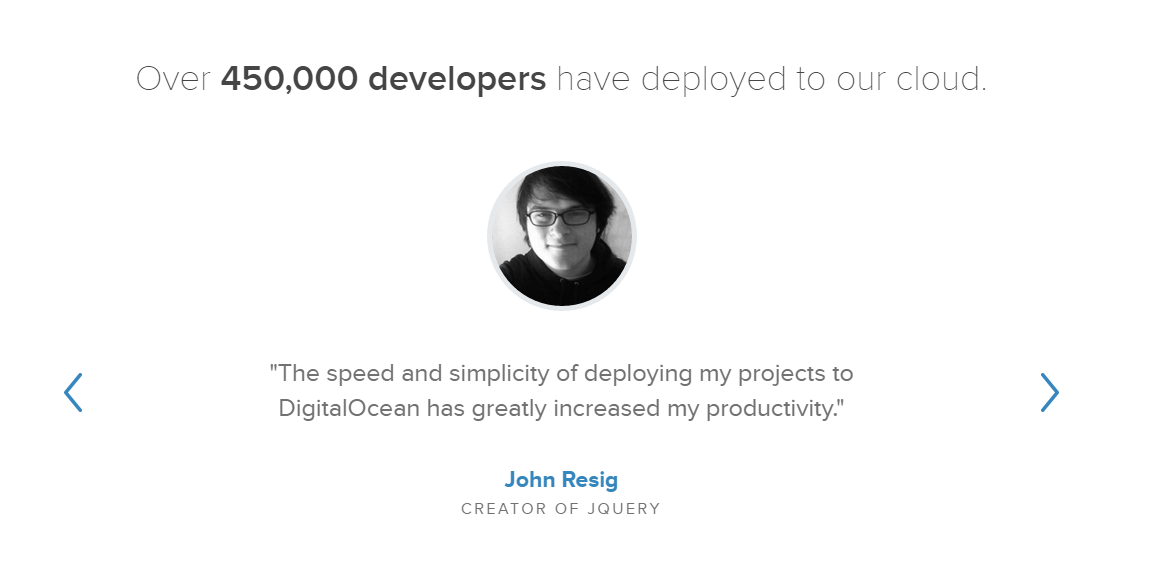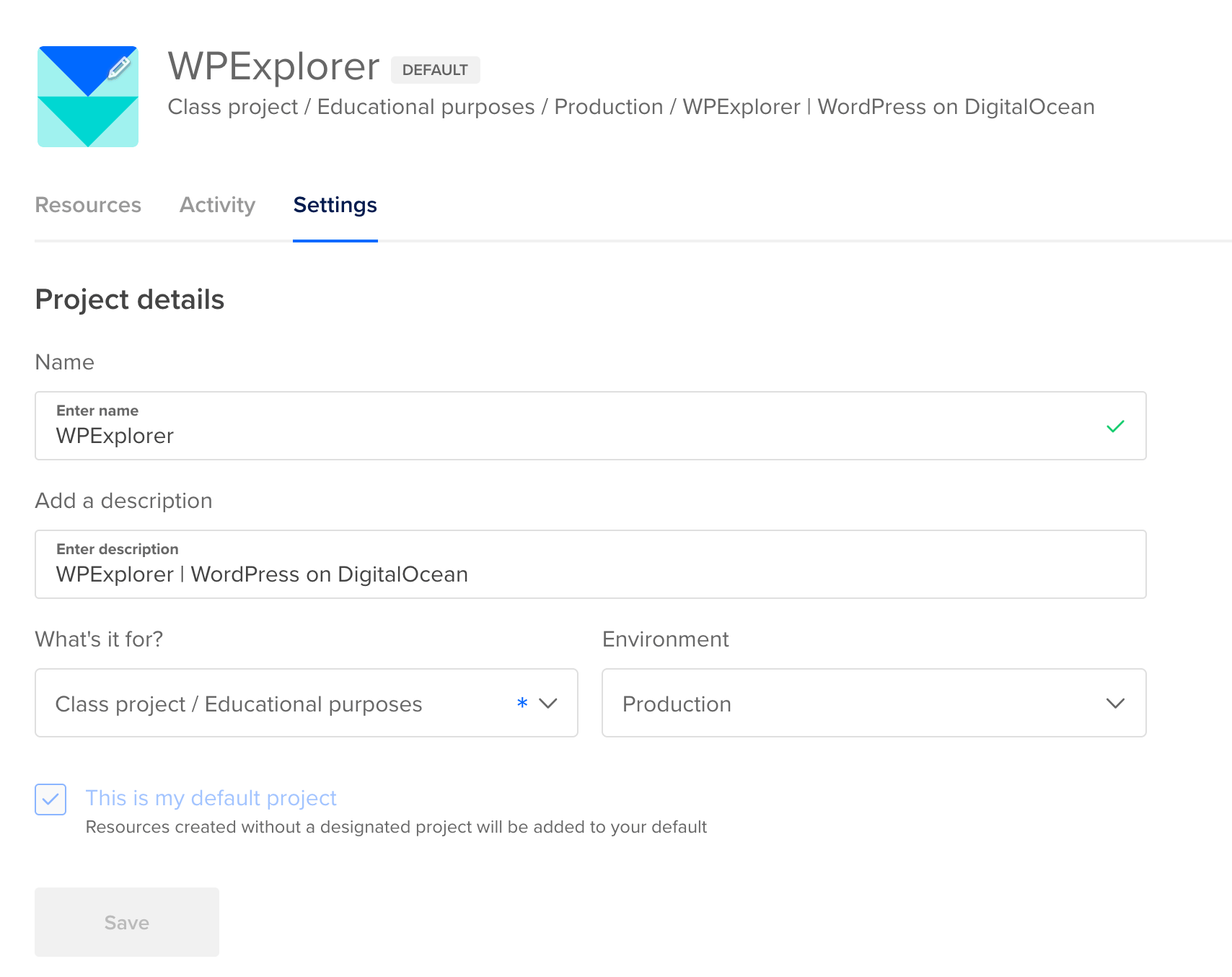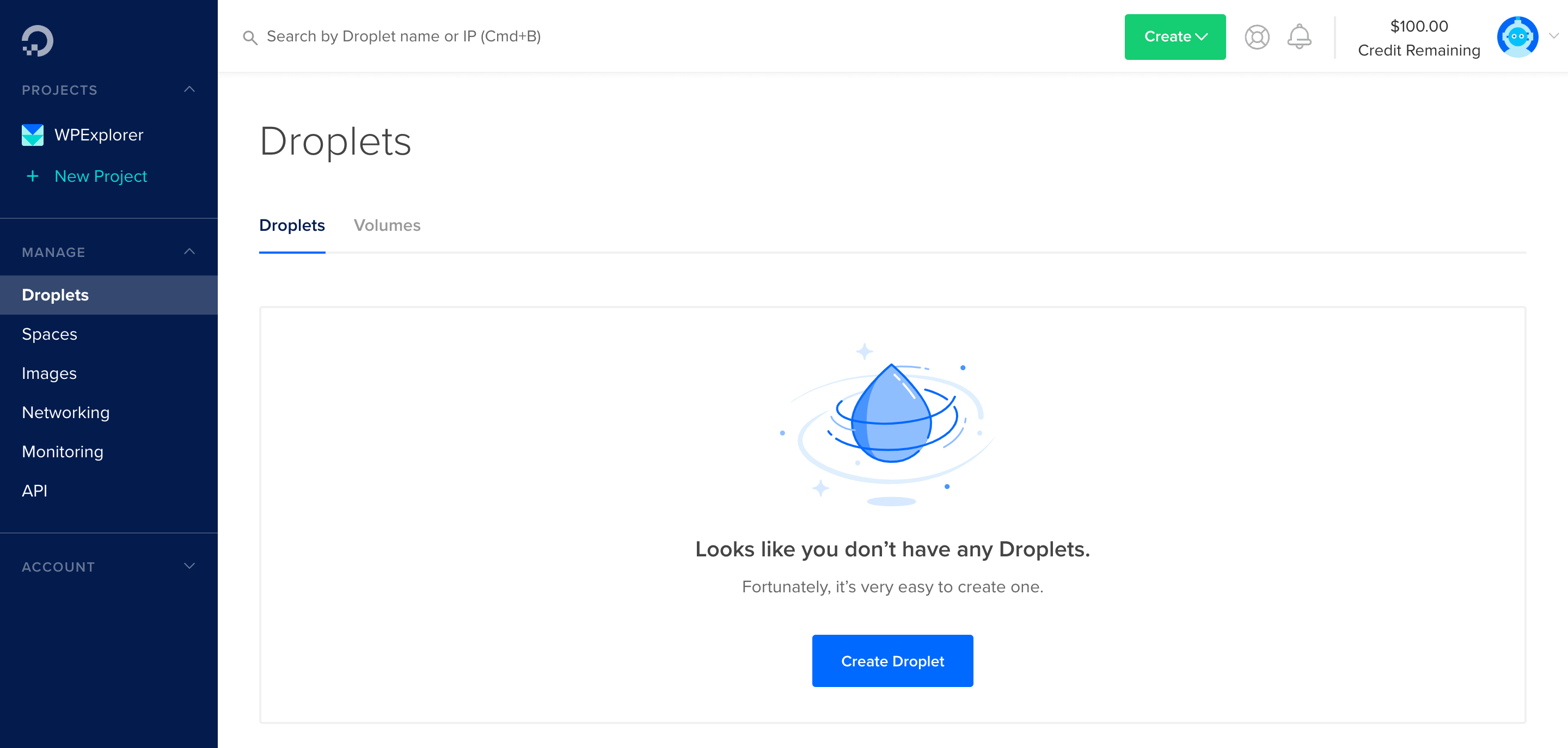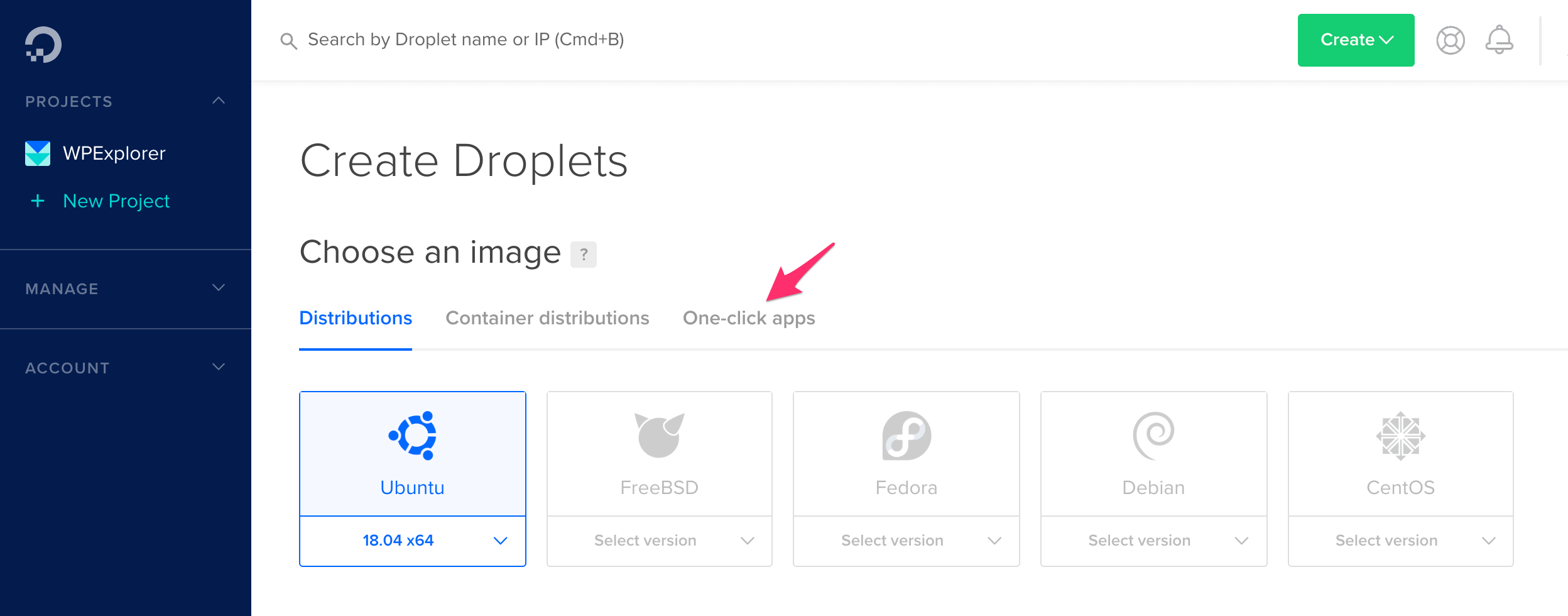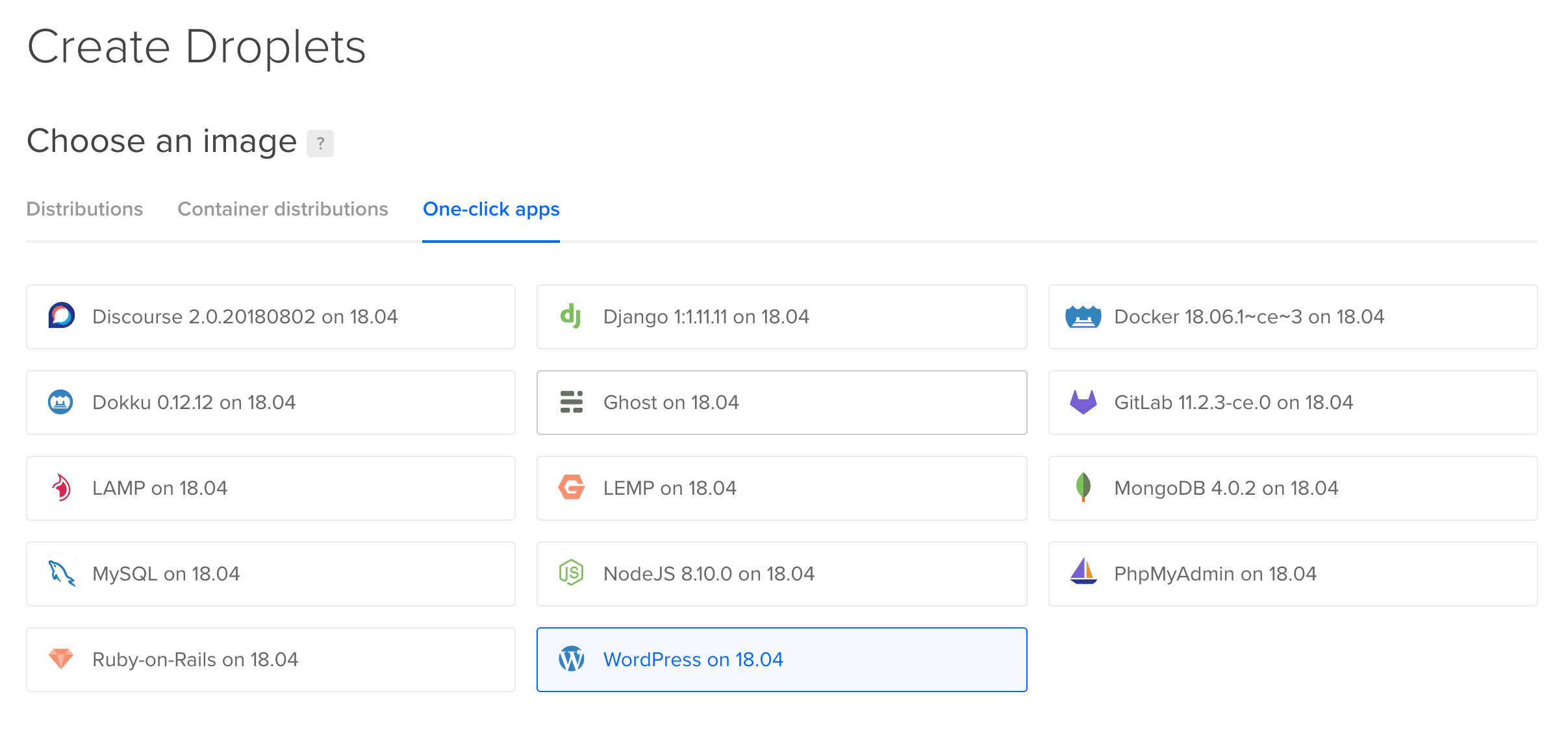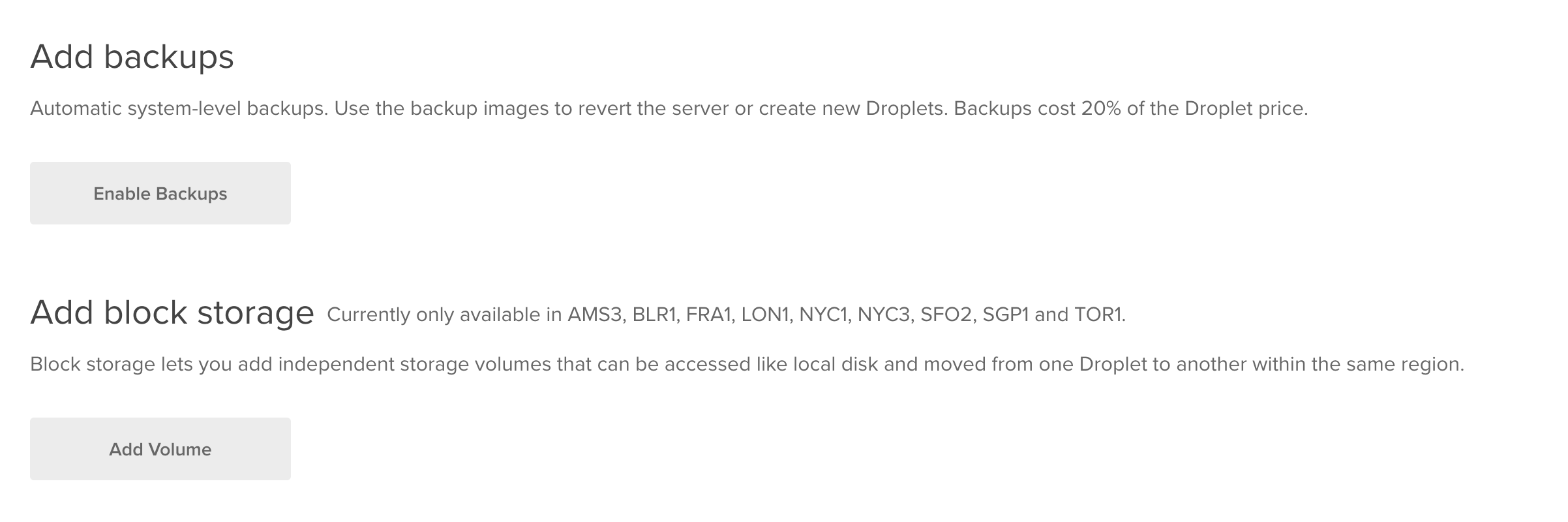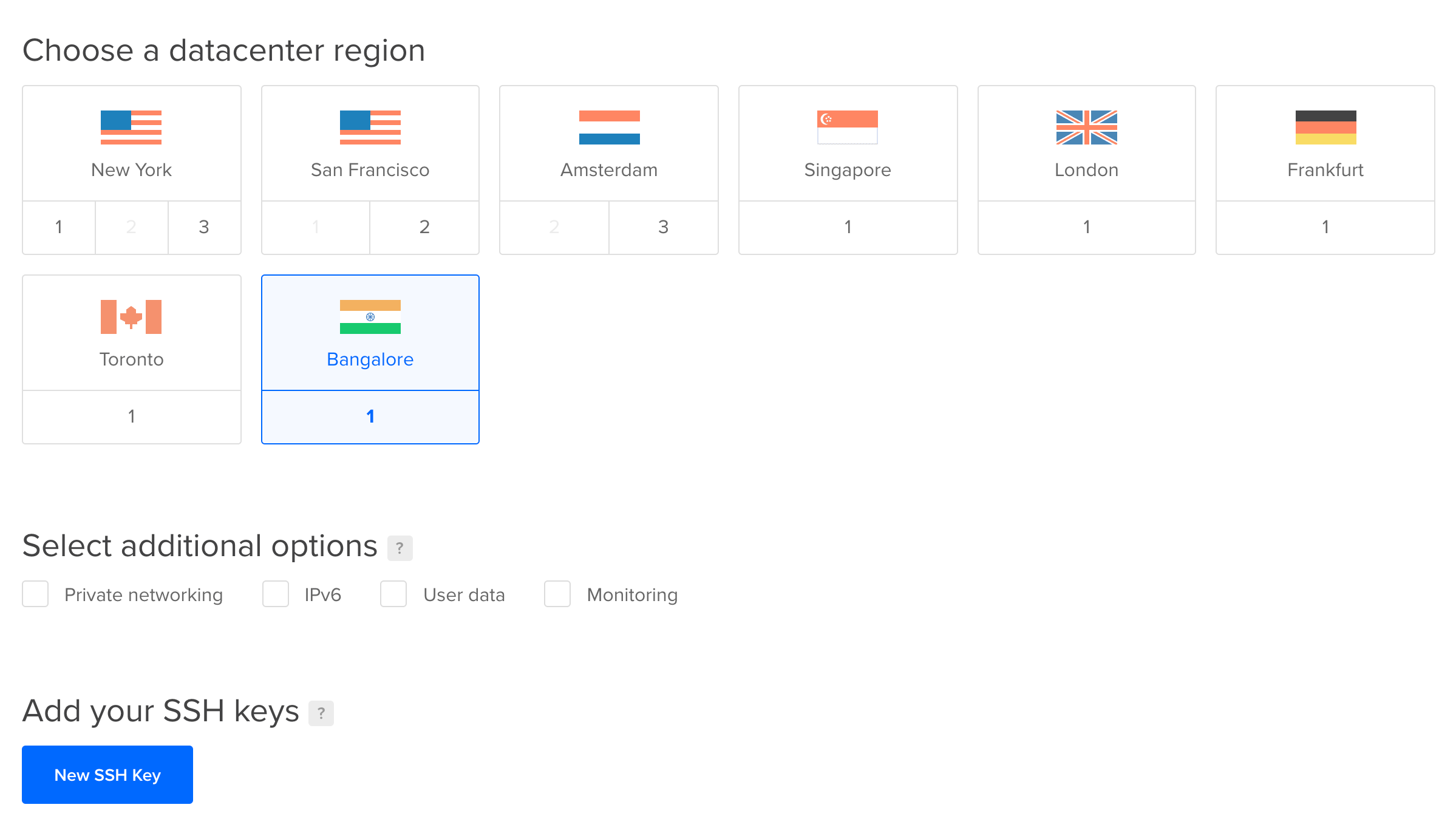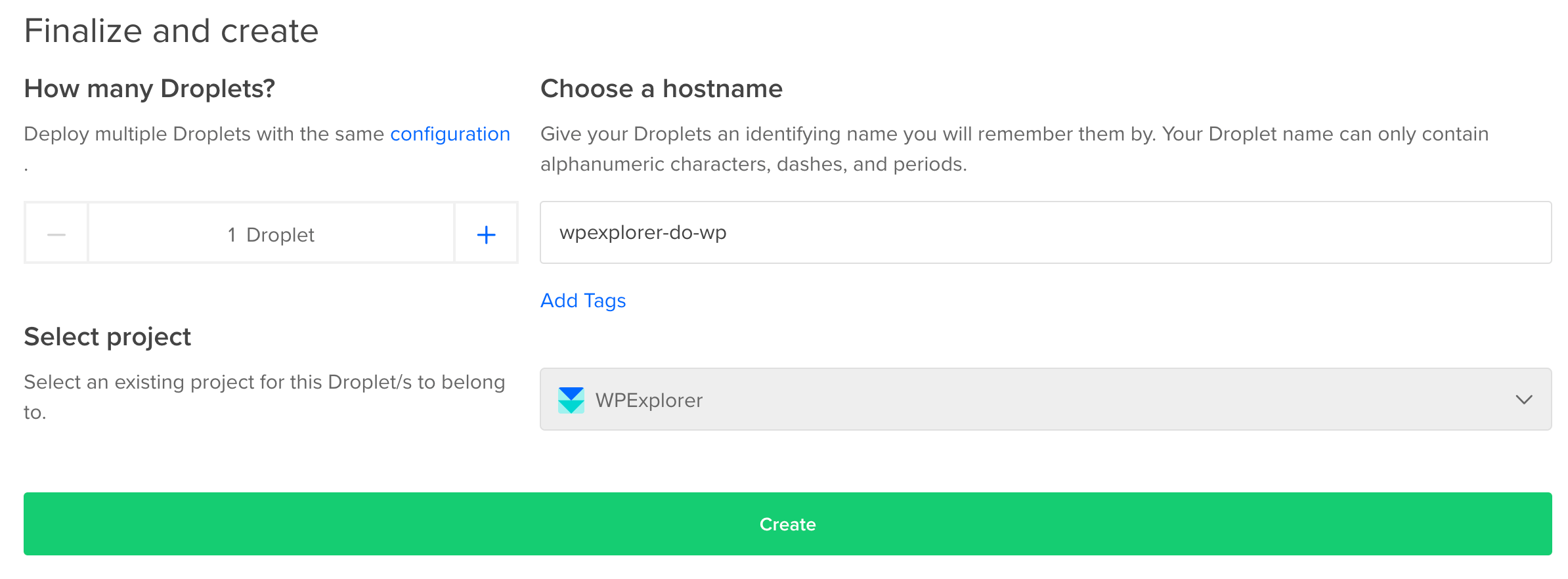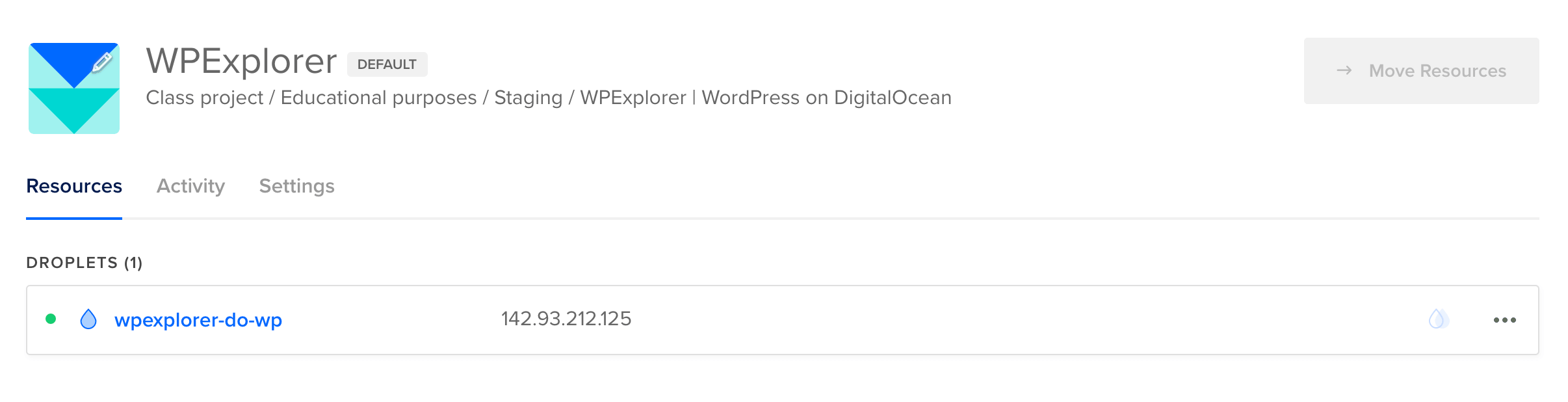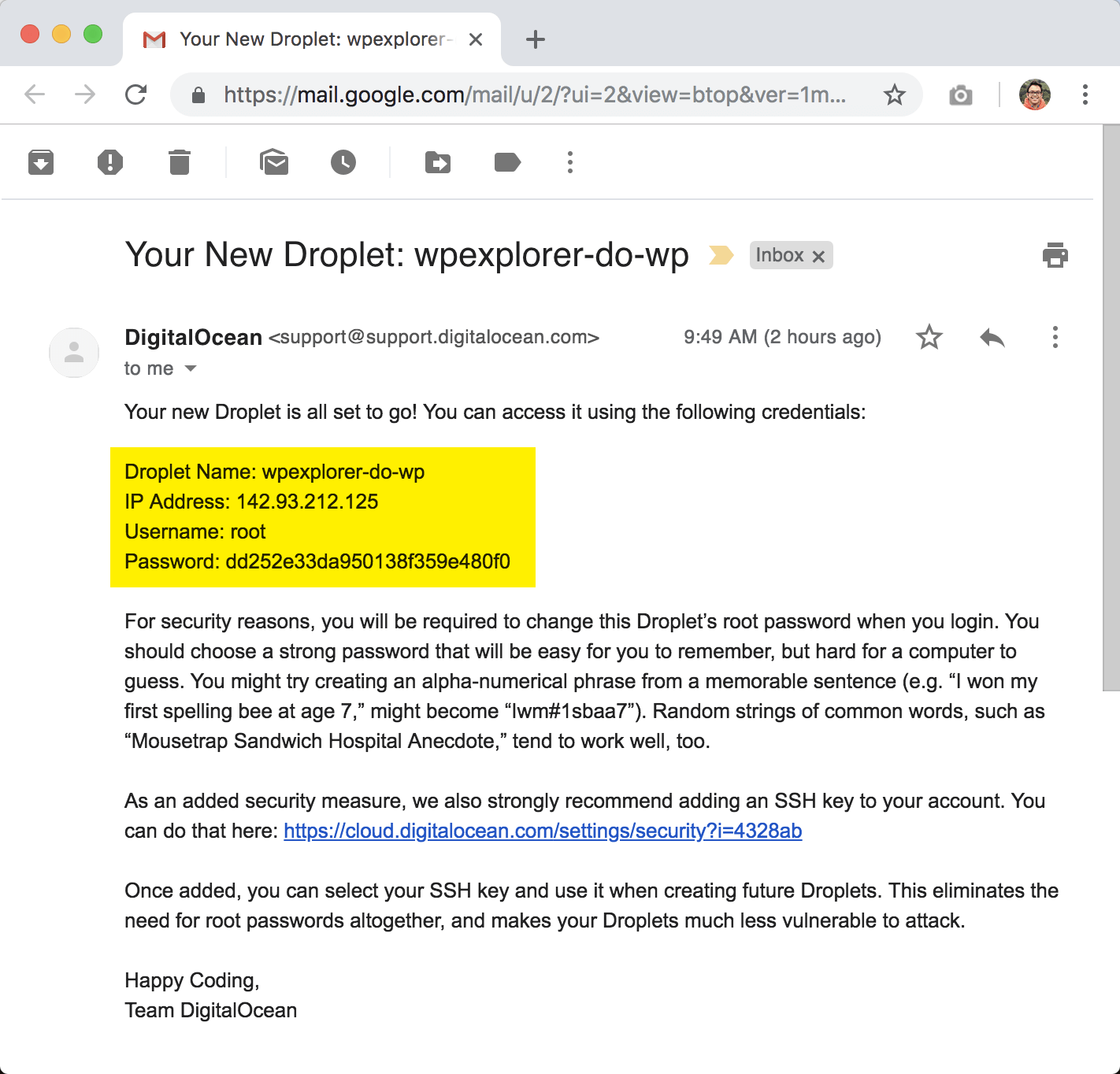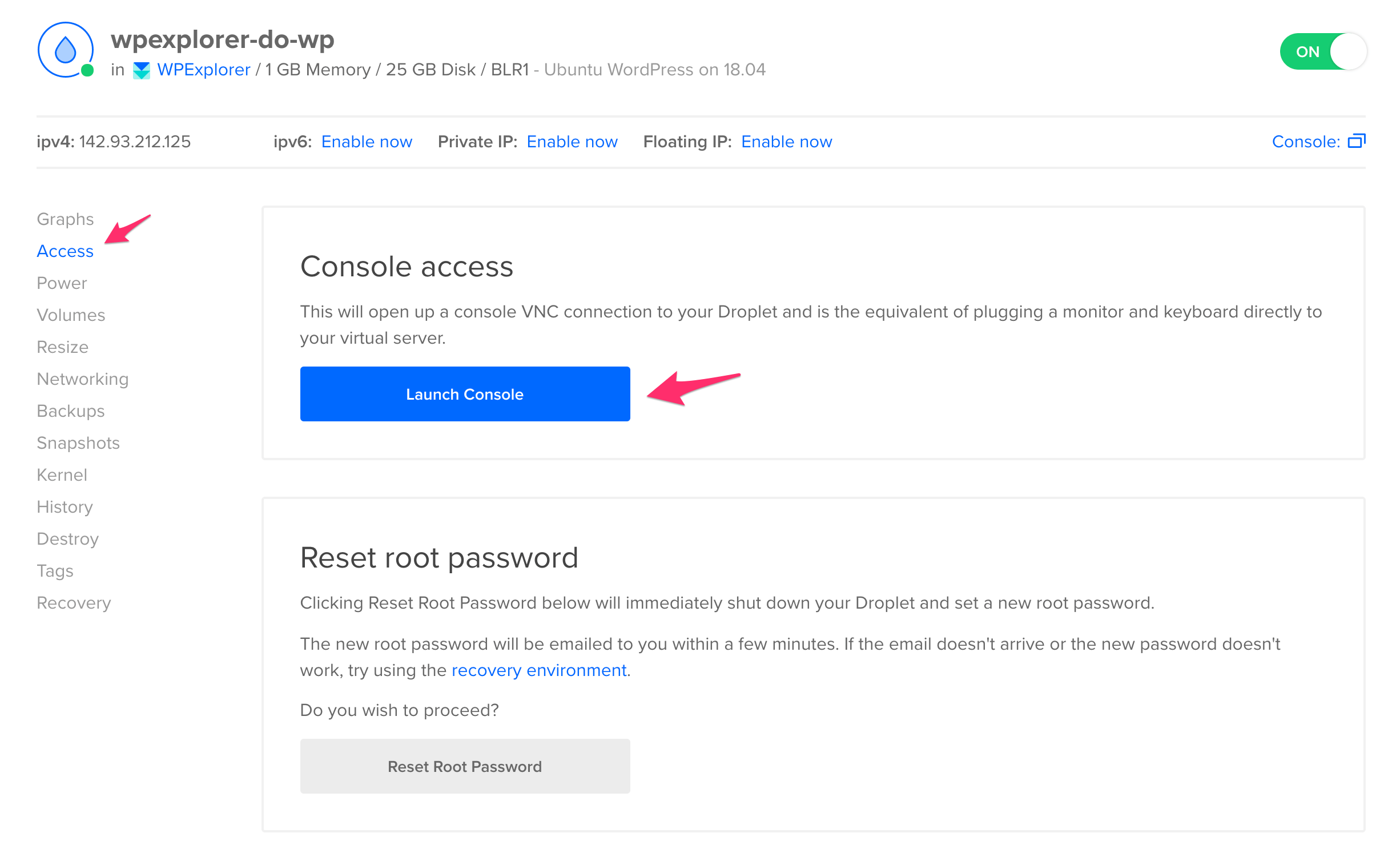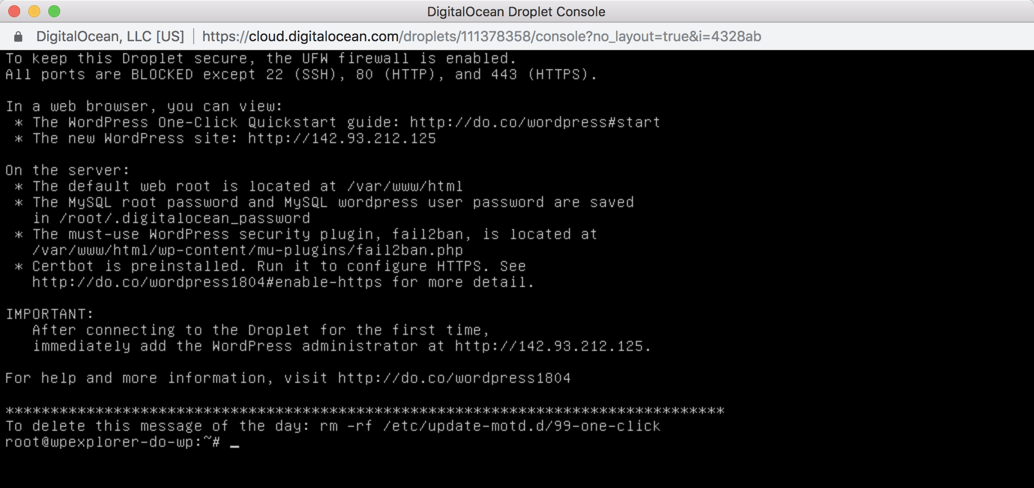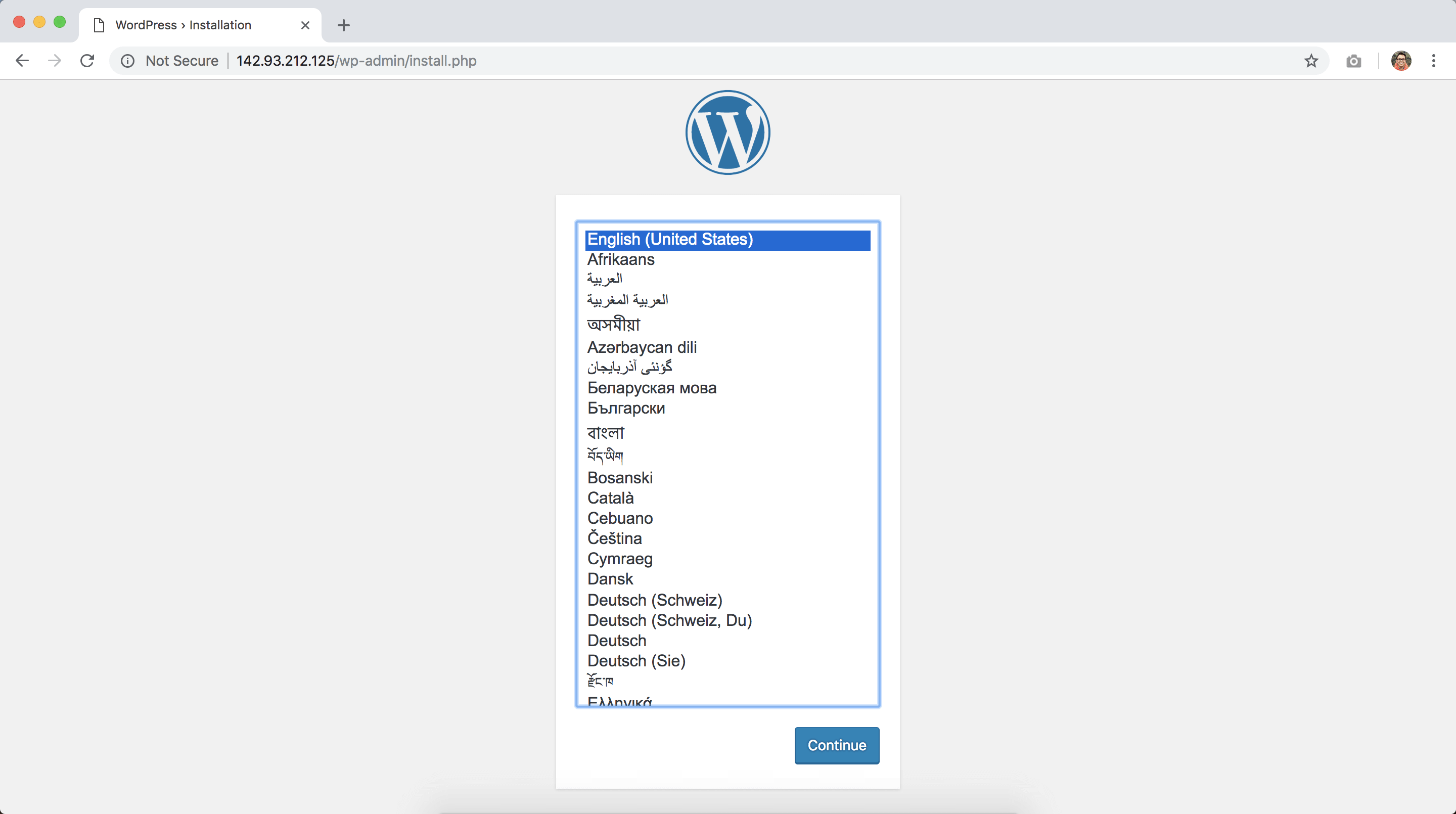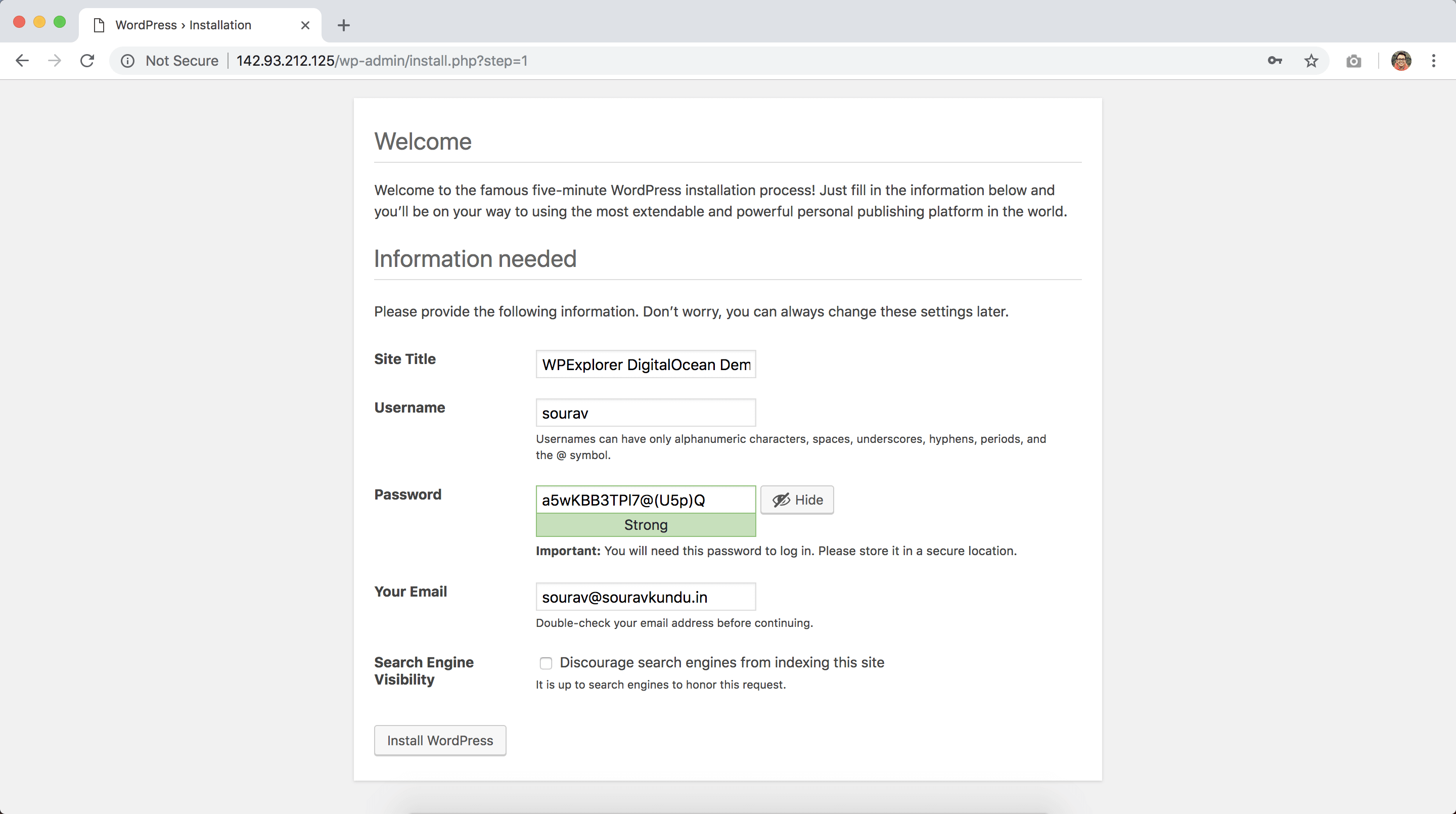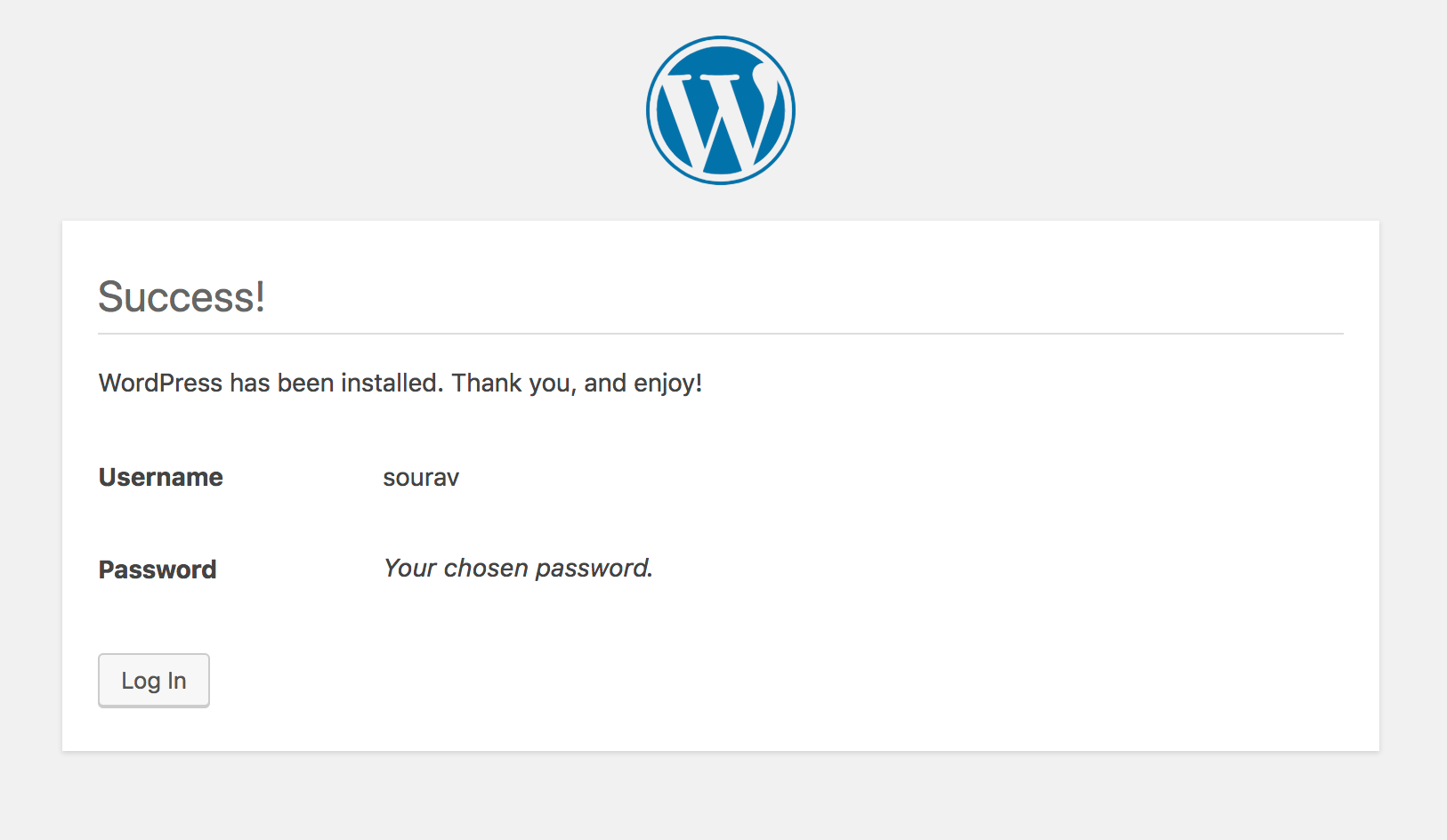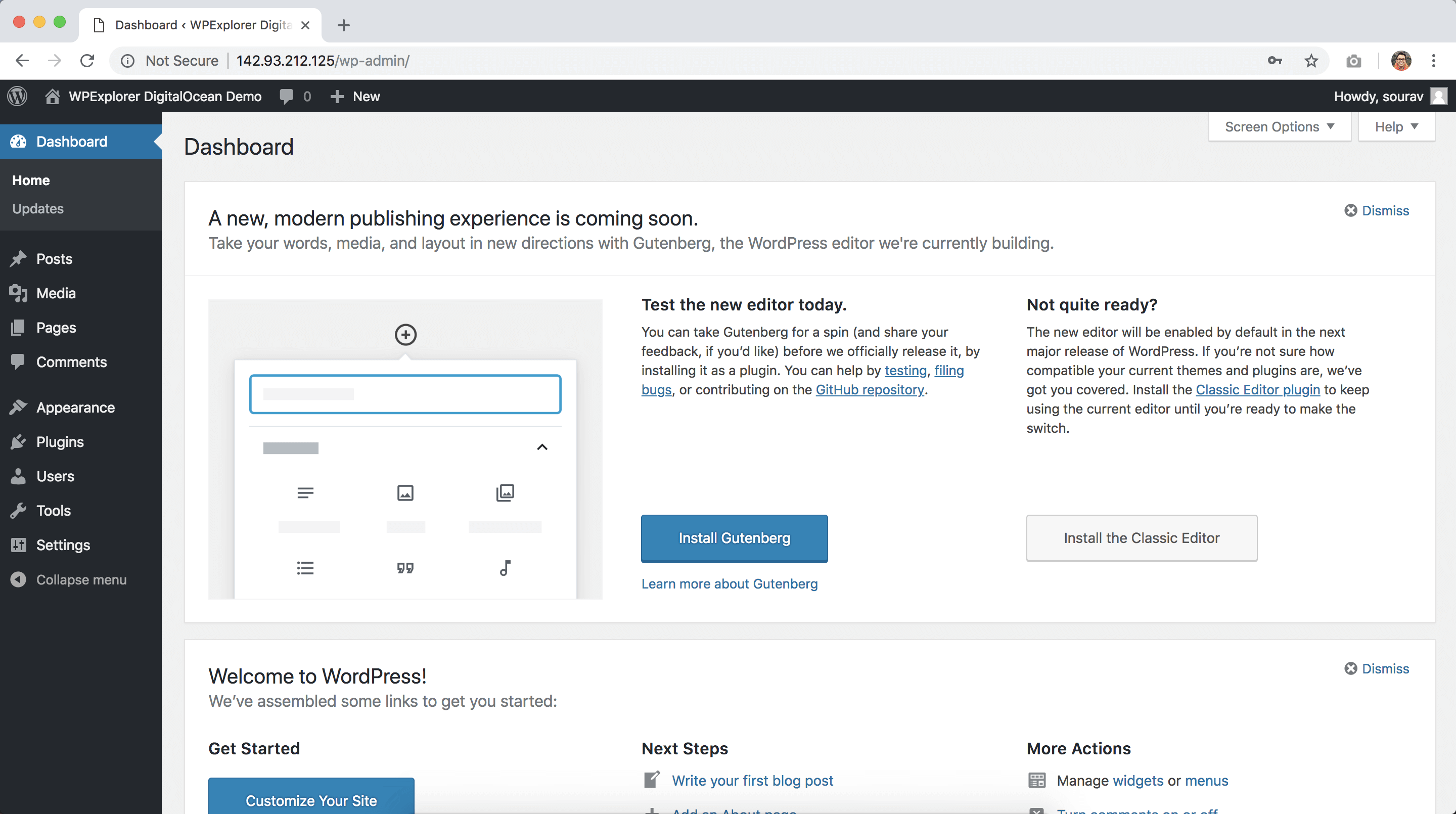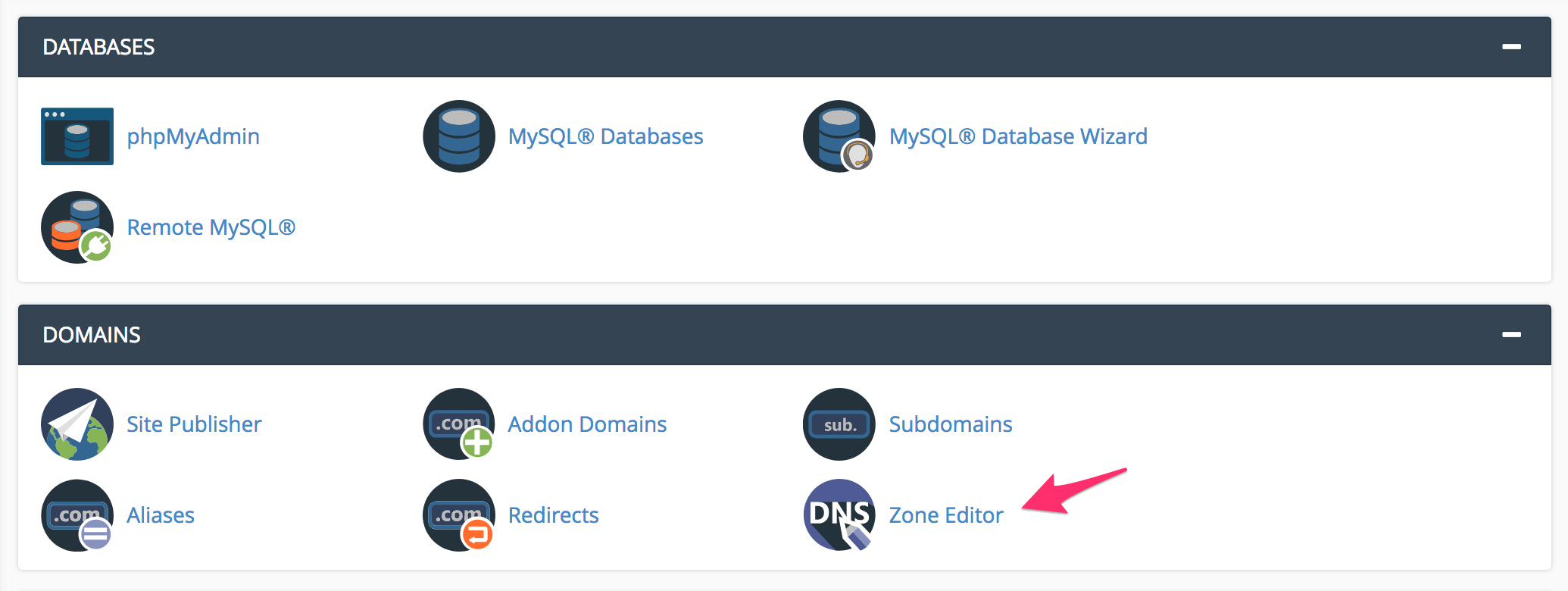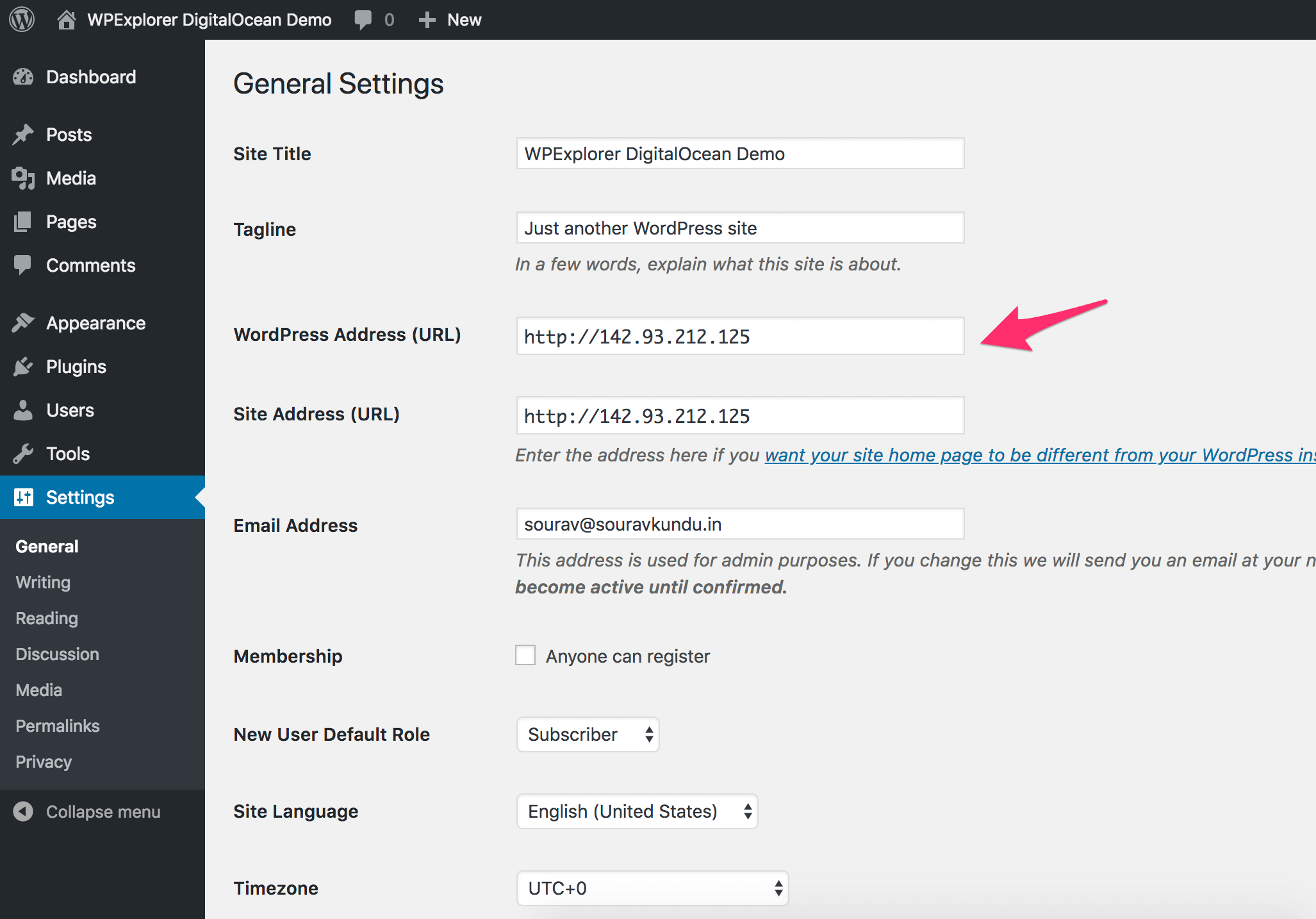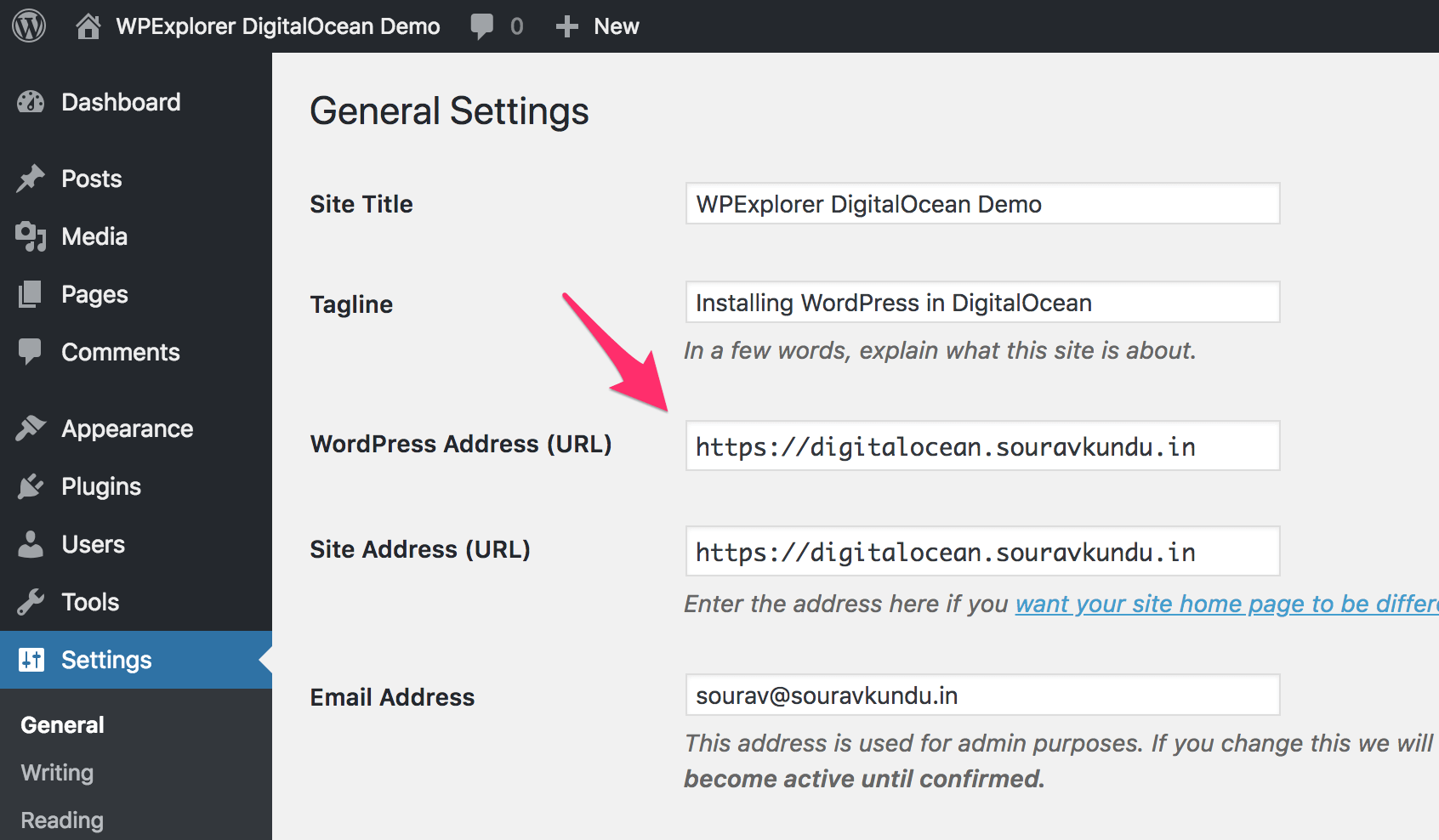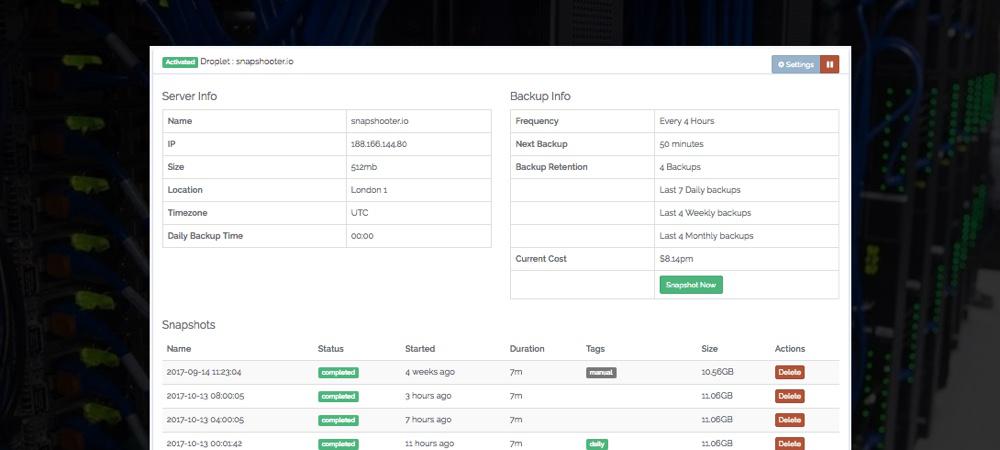DigitalOcean – одна из самых быстрорастущих компаний по облачному хостингу в мире, которая делает упор на простоту и масштабируемость. Сегодня мы узнаем, как установить и настроить WordPress в DigitalOcean.
Почему мы любим DigitalOcean
Открыв свои двери в 2011 году, он вскоре стал одним из крупнейших провайдеров облачного хостинга с более чем миллионом пользователей. Серверы DigitalOcean известны как капли – самая маленькая единица облачного сервера, которую вы можете купить по цене от 5 долларов в месяц.
Ключевым фактором огромного успеха DigitalOcean является его простота. Помимо того, что DigitalOcean является простым и понятным вариантом, ваш сайт WordPress может понравиться еще многим. Вот пять причин, по которым мы считаем DigitalOcean великолепной.
Примечание: это необязательный раздел, вы можете пропустить его и сразу перейти к следующему разделу, чтобы установить WordPress в DigitalOcean.
Конкурентоспособные, доступные цены
Цены на DigitalOcean (сентябрь 2018 г.)
DigitalOcean имеет одну из самых низких цен в индустрии облачного хостинга. Вы можете начать работу со своим собственным сервером всего за 5 долларов в месяц.
Три характеристики делают DigitalOcean очень доступной.
- Почасовая оплата
- Нет минимального срока аренды
- Нет платы за установку (даже для больших установок)
- Планы начинаются с 0,0007 долларов в час.
DigitalOcean's droplets start as low as $5/month!Капля за 5 долларов в месяц включает:
- 1 ГБ оперативной памяти
- 25 ГБ дискового пространства на SSD (SSD примерно в 10 раз быстрее традиционных жестких дисков)
- 1 ТБ пропускной способности (это действительно много)
- 1 единица мощности vCPU (виртуального ЦП)
- Цена: 0,007 доллара в час, что составляет примерно 60 долларов в год!
Автоматический установщик WordPress в 1 клик
Установка WordPress в 1 клик, предлагаемая DigitalOcean
DigitalOcean имеет прекрасный готовый образ для WordPress и множество другого программного обеспечения с открытым исходным кодом, что делает его бесценным активом. С помощью нескольких щелчков мышью (вы увидите, как) мы сможем в кратчайшие сроки создать стабильно работающую установку WordPress.
Эпическое сообщество и база знаний
Подход DigitalOcean к привлечению клиентов, ориентированный на сообщество
DigitalOcean предлагает множество руководств практически по любой ОС, любому программному обеспечению и любой теме (связанной с хостингом)! Лучшая часть – он тщательно протестирован на их каплях, чтобы убедиться, что он работает и на вашей капле!
Помимо обучающих программ, у вас также есть активные форумы вопросов и ответов и интересные проекты сообщества.
Динамическое изменение размера
С DigitalOcean вы можете динамически изменять размер капли. Помните, мы говорили об этом в статье Введение в облачные вычисления с WordPress? Когда вам понадобится дополнительный сок, изменить размер капли так же просто, как повернуть ручку, чтобы увеличить громкость!
Нам доверяют лучшие разработчики
Разработчики любят DigitalOcean
Джон Ресиг, создатель jQuery (одного из лучших фреймворков JavaScript), Сальваторе Санфилиппо, создатель Redis, и соучредитель StackExchange Джефф Этвуд – все используют DigitalOcean для своих проектов.
Установка WordPress в DigitalOcean
Предварительное условие: после того, как вы подписались на DigitalOcean, вам необходимо обновить свою контактную информацию и перевести немного денег (около 5 долларов США) на свою учетную запись DigitalOcean, чтобы создать свою первую каплю. Думайте об этом как о телефоне с предоплатой. Вы можете использовать PayPal или кредитную карту для пополнения счета. Теперь мы готовы создать дроплет WordPress.
Организация учетных записей пользователей DigitalOcean: что такое проекты?
Проекты – это основная организационная единица вашей учетной записи DigitalOcean. Каждый проект может иметь несколько капель и других функций (таких как балансировщики нагрузки и хранилище объектов), которые может предложить DigitalOcean. Одна учетная запись DigitalOcean может иметь несколько проектов.
Начнем с создания нашего первого проекта DigitalOcean. Выберите название проекта, описание, цель проекта и среду. Среда может быть либо разработкой, либо промежуточной, либо производственной. Для нашего урока мы выбрали параметры, как показано на скриншоте выше.
Поскольку DigitalOcean – это платформа облачного хостинга, ориентированная на разработчиков, у них есть эти дополнительные возможности, которые во многом помогают разработчикам в организации их проектов.
Как создать каплю WordPress в DigitalOcean
После того, как вы создали проект, теперь вы можете создать каплю.
Шаг 1. Начнем с создания капли внутри проекта WPExplorer.
Шаг 2: Выберите Ubuntu в качестве ОС вашей капли, а затем выберите вкладку Приложения в один щелчок .
Шаг 3. Выберите WordPress 18.04. Это означает, что DigitalOcean автоматически установит WordPress на Ubuntu 18.04.
Примечание. Вы можете дополнительно добавить резервные копии в свой дроплет. Однако для нас это не важно, поскольку это учебное пособие. Кроме того, это не следует путать с резервными копиями WordPress. Каплевидная резервная копия – это автоматическое резервное копирование на уровне системы, что означает, что они копируют все, что есть в ОС (а не только WordPress).
Шаг 4. Капли DigitalOcean можно развернуть в 8 различных центрах обработки данных. Поскольку я нахожусь в Индии, я выбрал Бангалор. Необязательно выбирать дополнительные параметры (например, частную сеть, IPv6 и т.д.) И ключ SSH. Поскольку мы здесь только для установки WordPress, в этих функциях нет необходимости. Однако не стесняйтесь опробовать их в своей учетной записи DigitalOcean!
Шаг 5: Как видите, автоматически выбирается проект по умолчанию, то есть WPExplorer. Введите имя хоста (это необходимо для внутреннего запоминания) и нажмите «Создать», чтобы начать создание капли.
Капля DigitalOcean готова!
Шаг 6: Как только капля будет создана, вы увидите сообщение, подобное приведенному на скриншоте выше.
Вы также должны получить аналогичное письмо на свою зарегистрированную учетную запись электронной почты DigitalOcean.
Вход в каплю DigitalOcean через консоль SSH
Пришло время знаменитой 5-минутной установки WordPress. Только на этот раз мы закончим за 2 минуты. У нас уже есть IP-адрес, который мы можем использовать для входа на сервер WordPress. Однако нам нужно войти в нашу каплю DigitalOcean через SSH для первоначальной настройки.
Если мы этого не сделаем, мы увидим подобное сообщение, когда введем IP-адрес в наш браузер. Вы можете войти в свою каплю DigitalOcean через SSH, используя Putty в Windows или Терминал на Mac. Однако у DigitalOcean есть еще более простой способ сделать это, как показано ниже:
Сначала на панели управления DigitalOcean выберите свою каплю, а затем выберите вкладку «Доступ» в левом меню. Нажмите Launch Console, чтобы получить доступ к вашей капле через SSH с помощью веб-браузера.
Затем введите свое имя пользователя (root) и пароль, которые были отправлены вам ранее по электронной почте. Вам сразу же будет предложено создать новый пароль для учетной записи пользователя root. После сброса пароля root вы должны увидеть сообщение, подобное приведенному выше.
Вот и все. Теперь мы готовы к знаменитой 2-минутной установке WordPress!
Настройка установки WordPress в DigitalOcean
На данный момент мы:
- Создан новый дроплет DigitalOcean с предустановленными Ubuntu и WordPress; и
- Вы вошли в дроплет через SSH (используя встроенный консольный доступ DigitalOcean).
Теперь нам нужно сделать последние шаги, чтобы подготовить наш сайт WordPress.
Введите IP-адрес в свой браузер, и вы должны увидеть знаменитый экран установки.
Теперь выберите имя пользователя, пароль и адрес электронной почты. Конфигурация базы данных была предварительно настроена DigitalOcean. Вы также можете отключить видимость поисковой системы, если вы тестируете сайт. Единственное, вы должны включить его, когда ваш сайт будет готов.
Нажмите «Установить WordPress» и позвольте волшебству случиться.
Вот и все – WordPress готов.
Это знаменует конец нашего базового руководства.
Бонус: DigitalOcean для начинающих (еще один вариант облака)
Помните, когда мы недавно делали обзор нашего хостинга Cloudways? Что ж, одна из интересных функций, которые предлагает Cloudways, – это возможность выбрать свое облако, и один из вариантов – DigitalOcean! Поскольку Cloudways выполняет всю тяжелую работу за вас, вы можете просто щелкнуть мышью и начать размещать свой веб-сайт, чтобы получить все потрясающие преимущества облачного хостинга с DigitalOcean без дополнительных настроек. Это делает Cloudways отличным вариантом для новичков или для людей, которые не хотят углубляться в технические аспекты настройки облачного хостинга.
Расширенная настройка WordPress в DigitalOcean
Иметь сайт WordPress в DigitalOcean – это здорово. Однако это не принесет особой пользы, если URL-адрес вашего сайта WordPress является IP-адресом. Нам нужно привязать его к доменному имени. Кроме того, зашифрованные веб-сайты сегодня являются нормой, поэтому мы собираемся узнать, как установить сертификат HTTPS в нашей капле WordPress.
Вот краткий обзор того, что мы рассмотрим в нашем разделе расширенной конфигурации WordPress:
- Настройте доменное имя для своего сайта WordPress
- Установите HTTPS для WordPress в свою каплю DigitalOcean.
Настройка доменного имени для вашей капли DigitalOcean WordPress
Чтобы настроить URL-адрес WordPress, вам необходимо:
- Добавьте «запись A», указывающую на IP-адрес вашей капли, и
- Измените URL-адрес сайта из панели администратора WordPress.
Это двухэтапный процесс, который нужно выполнять последовательно.
Часть 1: Добавление записи A в ваш домен:
Эта часть в основном зависит от вашего хостинг-провайдера. Вы должны обратиться к документации вашего хоста по добавлению записей A в ваш DNS. Или просто погуглите «как добавить запись в <поставщик вашего домена>». Вы должны получить конкретные инструкции.
Если у вашего хоста есть cPanel (а это делает большинство хостов с общим доступом), у нас есть для вас руководство прямо здесь:
Шаг 1. Войдите в свою учетную запись cPanel и выберите «Редактор зон». Вы также можете использовать функцию поиска в cPanel, чтобы быстро найти этот инструмент.
Шаг 2: Нажмите A Record, чтобы добавить новую запись A.
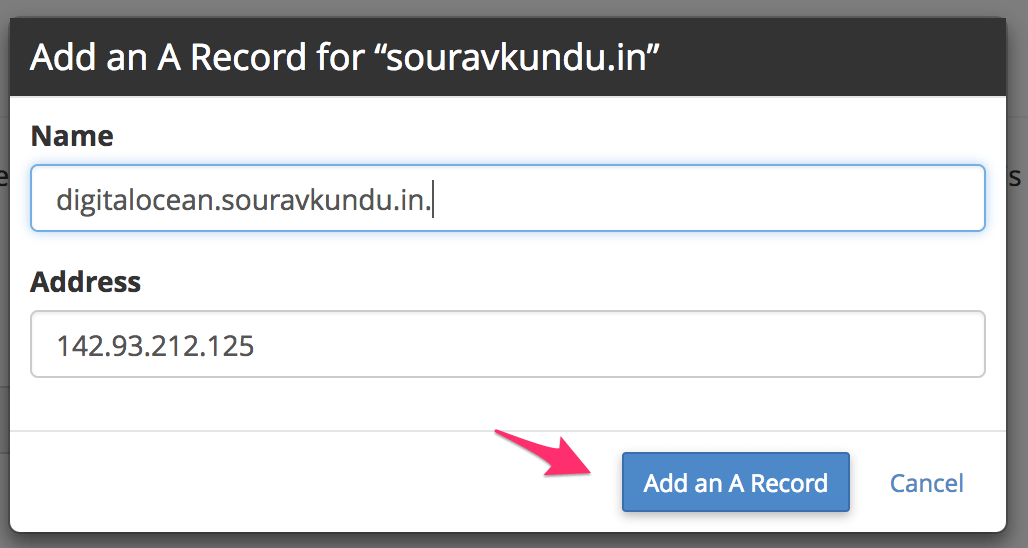
Шаг 3: Предположим, что ваше доменное имя – example.com, и вы хотите указать его на свою новую каплю DigitalOcean. В этом случае вам нужно добавить две записи A в редактор зоны DNS. Первый – для example.com, а второй – для www.example.com. Обе эти записи будут указывать ваше основное доменное имя на IP-адрес капли. Вам следует использовать следующую конфигурацию:
Запись №1: example.com
Name: example.com. (yes a trailing '.' is included)
Address: In the address field, add you droplet's IP address.Запись №2: www.example.com
Name: www.example.com. (a trailing '.' will automatically appear. If it does not, ignore it!)
Address: Your droplet's IP address.Однако в нашем руководстве мы используем поддомен – digitalocean.souravkundu.in. Поэтому мы ввели единственную запись A для поддомена, указывающую на IP-адрес капли.
Примечание. Эта настройка также полезна для веб-сайтов, у которых есть другой субдомен для своего блога. Например, «blog.productsite.com».
Запись для нашего учебника: ‘digitalocean.souravkundu.in'
Name: digitalocean.souravkundu.in.
Address: Our droplet's IP addressПосле того, как записи A настроены так, чтобы указывать на IP-адрес капли, потребуется некоторое время, чтобы они отразились. (Это не происходит мгновенно). Этот период ожидания называется временем распространения DNS и длится до 24 часов. Однако с практической точки зрения это не должно занимать больше 5 минут, если это новый рекорд А.
Шаг 4: Чтобы убедиться, что запись A работает, введите URL-адрес (в нашем случае digitalocean.souravkundu.in) в своем браузере, и вы должны увидеть свой сайт WordPress. Это говорит о том, что вы успешно связали свой домен с каплей DigitalOcean.
Часть 2: Изменение URL-адреса сайта WordPress в DigitalOcean
Когда мы устанавливаем сайт WordPress в DigitalOcean, URL-адрес сайта автоматически настраивается как IP-адрес сервера. Теперь нам нужно изменить его на новое доменное имя, которое мы только что настроили.
Перейдите в панель управления WordPress → Настройки → Общие. Здесь нам нужно изменить два поля:
- Адрес WordPress (URL)
- Адрес сайта (URL)
Измените его на соответствующий URL-адрес, который вы установили в записи A в предыдущем разделе. Это должно быть “example.com” или “blog.example.com”. Обратите внимание, что и адрес WordPress, и адрес сайта должны иметь одинаковые значения.
В нашем руководстве мы использовали http://digitalocean.souravkundu.in/. После этого прокрутите вниз и нажмите «Сохранить», чтобы сохранить изменения.
Ваш сайт WordPress готов!
Добавление HTTPS в WordPress с помощью DigitalOcean
Настройка SSL-сертификата включает HTTPS на веб-сервере, который защищает трафик между сервером и клиентами, подключающимися к нему. DigitalOcean предварительно устанавливает инструмент Certbot в капле установки WordPress одним щелчком мыши. Certbot – это бесплатный и удобный способ установки сертификатов SSL на сервере.
Теперь мы рассмотрим, как настроить Certbot в DigitalOcean для добавления HTTPS на ваш сайт WordPress.
Согласно документации DigitalOcean, для использования Certbot вам потребуется зарегистрированное доменное имя и две записи DNS:
- Запись A из домена (например, example.com) на IP-адрес сервера
- Запись A из домена с префиксом www (например, www.example.com) перед IP-адресом сервера.
Это очень похоже на часть 1 раздела конфигурации DNS. И угадайте, что? Мы это уже сделали!
Как только этот шаг будет выполнен, нам нужно будет войти в консоль капли через SSH и выполнить следующую команду:
certbot --apache -d example.com -d www.example.comТолько example.com заменяется вашим доменным именем. В нашем руководстве, поскольку мы используем только поддомен, команда будет выглядеть так:
certbot --apache -d digitalocean.souravkundu.in- Во время выполнения команды будет несколько подсказок. Просто согласитесь с ними, введя «Y» на консоли.
- Вас также спросят, хотите ли вы перенаправить весь HTTP-трафик на HTTPS-версию веб-сайта. Я бы порекомендовал выбрать да, поскольку это гарантирует, что все ваши посетители получат зашифрованную версию вашего сайта.
- После этого вам придется вернуться в панель управления WordPress и изменить URL-адрес сайта с http на https, как показано на скриншоте ниже.
Автоматизация и планирование резервного копирования DigitalOcean
Как упоминалось ранее, вы можете добавлять резервные копии в свою каплю DigitalOcean, но они предлагаются только один раз в неделю. За 7 дней между резервными копиями может произойти многое. Вот почему мы считаем выгодным либо создавать резервные копии своего сайта, либо использовать надежный сервис, такой как SnapShooter, чтобы помочь вам лучше управлять ими.
С SnapShooter вы можете запланировать и создать столько резервных копий, сколько вам нужно. Будь то ежедневно, ежечасно или по запросу. Кроме того, вы можете спланировать резервное копирование в непиковое время, поддерживать полный архив (выбрать, сколько вы хотите сохранить) и безопасно хранить их. Возможность подключения нескольких учетных записей DigitalOcean к SnapShooter позволяет упростить резервное копирование для всех ваших сайтов. SnapShooter может даже автоматически обнаруживать и активировать резервные копии для всех новых капель, сохраняя при этом ваши сайты.
Конечно, вы можете вручную создавать резервные копии своего сайта, но такой сервис, как SnapShooter, упрощает этот процесс.
Заключение
DigitalOcean – один из лучших примеров удобных для разработчиков провайдеров облачного хостинга. У них есть обширная документация, включая специальную страницу для WordPress и систему поддержки на основе тикетов. Благодаря интуитивно понятному дизайну, ориентированным на пользователя руководствам и надежным функциям DigitalOcean меняет облик облачного хостинга – по капле за раз. А с точкой входа 5 долларов в месяц это отличное место, чтобы узнать, как запачкать руки с WordPress.
Испытайте облако прямо сейчас!
Что вы думаете об этом уроке? Вы бы хотели, чтобы мы что-то добавили? Мы рады слышать ваши мысли в комментариях ниже.
Источник записи: https://www.wpexplorer.com