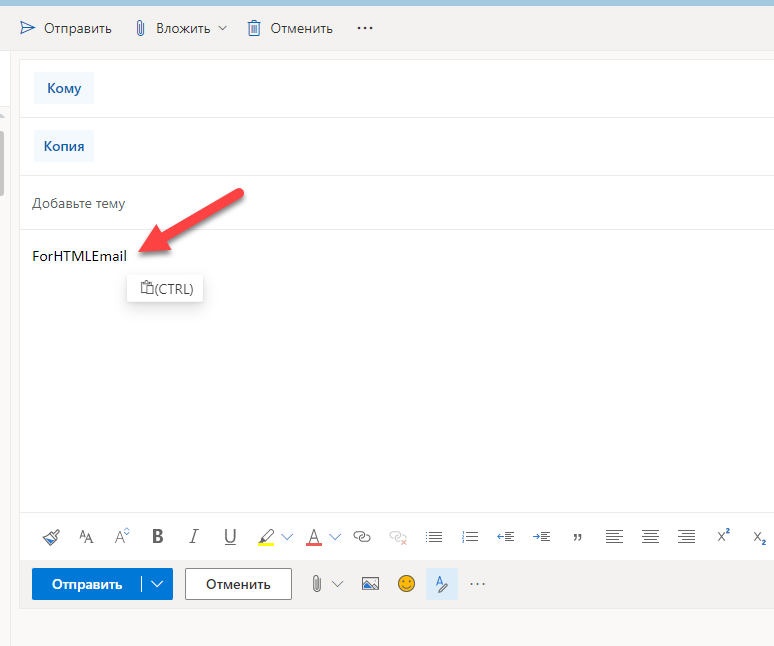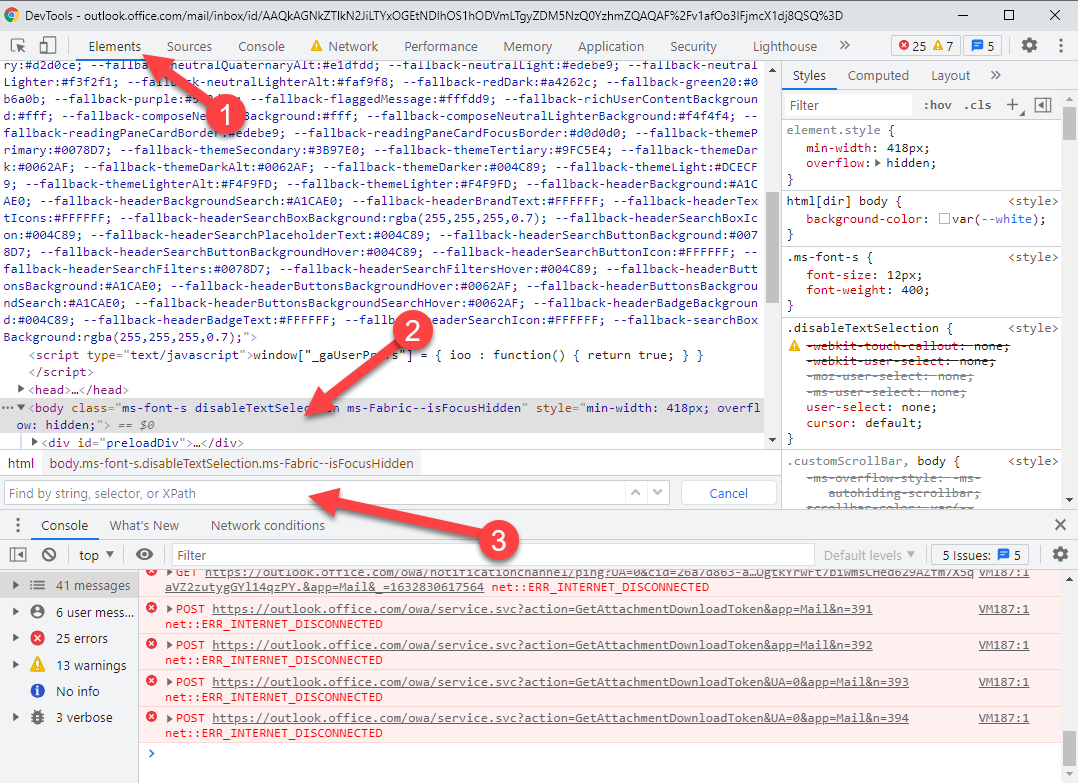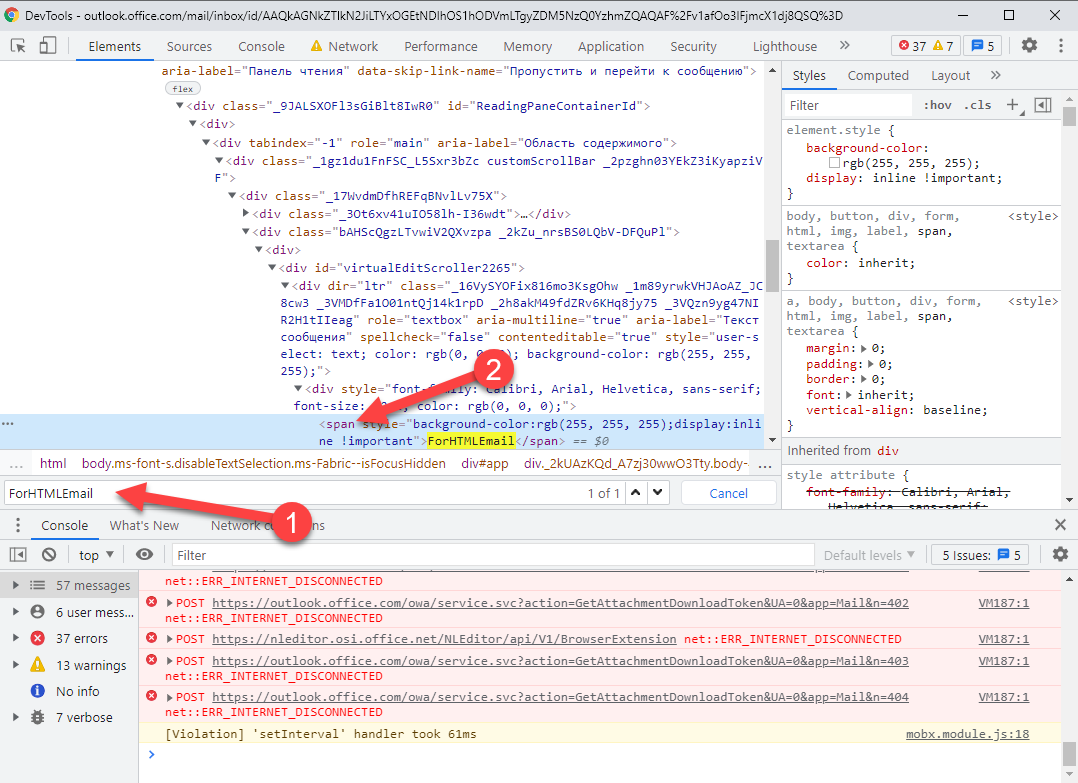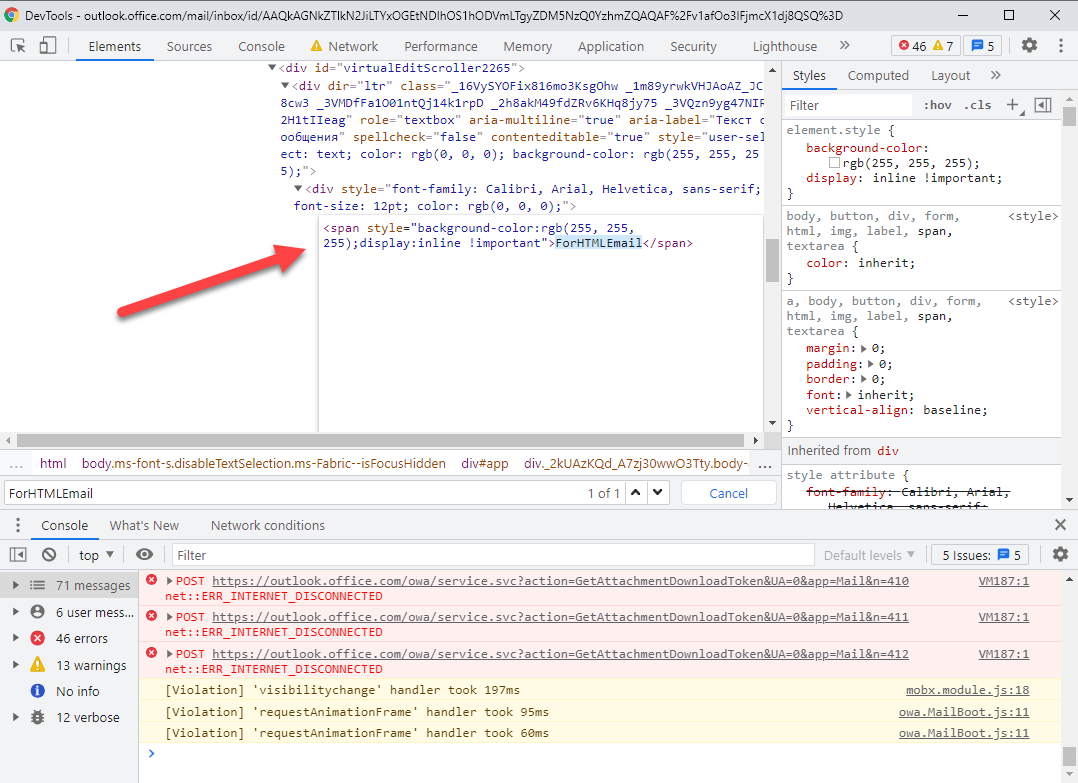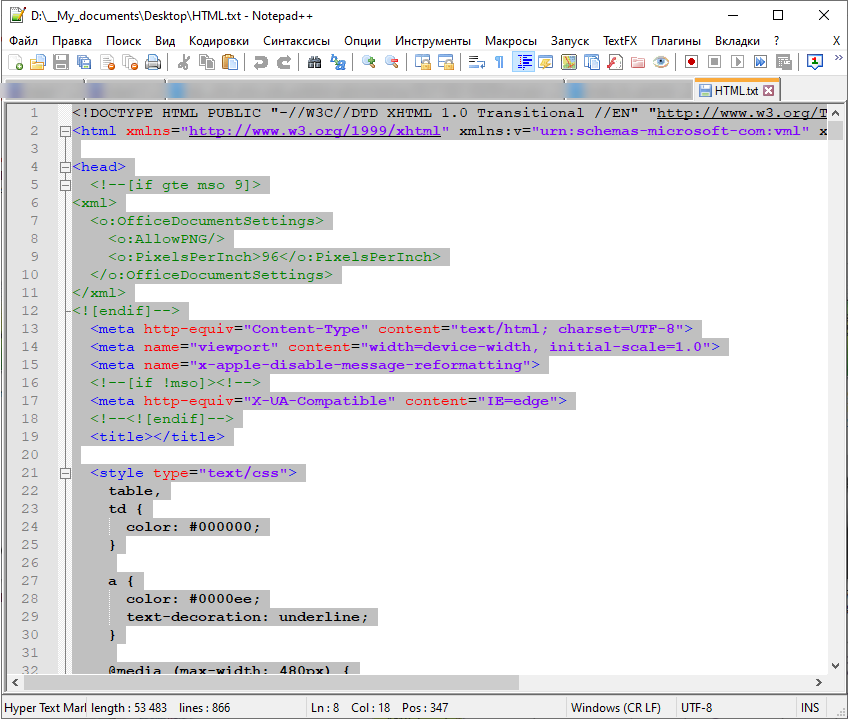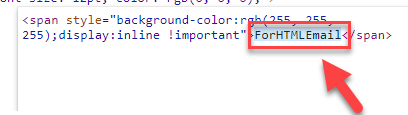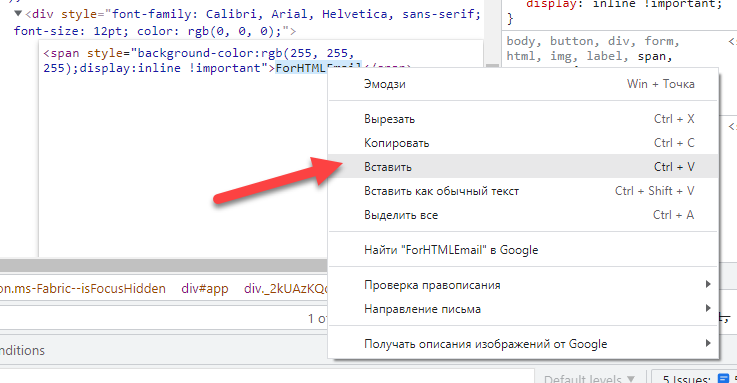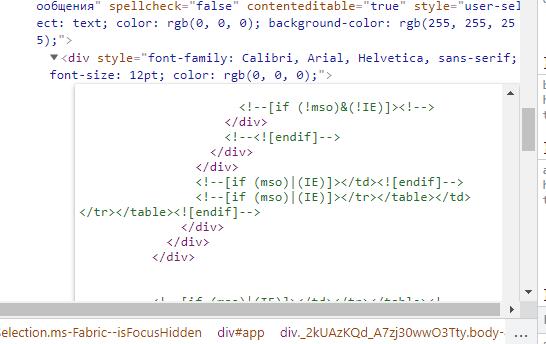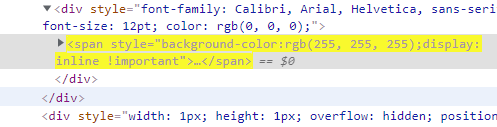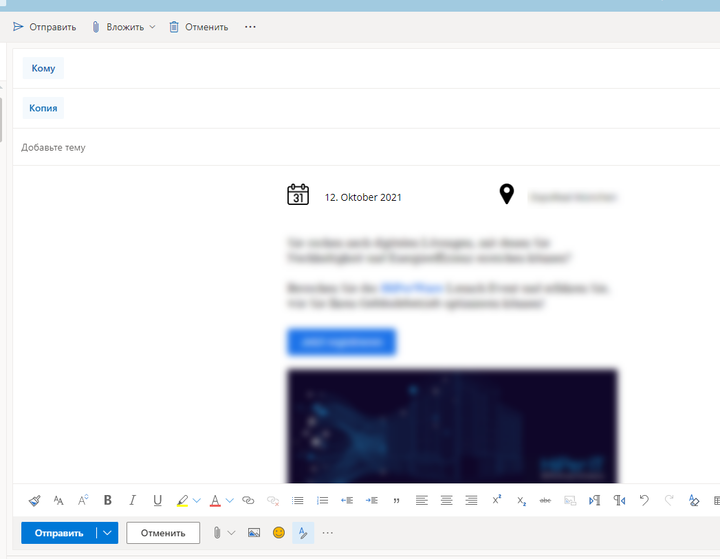Utwórz nową wiadomość e-mail w Outlooku (w przeglądarce Chrome)
Następnie w polu wiadomości wpisz „ForHTMLEmail"
Naciśnij F12 i przejdź do zakładki „Elementy” (1), a następnie kliknij dowolny element HTML (2) i naciśnij kombinację klawiszy Ctrl + F (szukaj) (3)
Następnie w polu wyszukiwania wpisz „ForHTMLEmail” i naciśnij Enter, po znalezieniu elementu HTML strony kliknij go lewym przyciskiem myszy
Po podświetleniu elementu HTML zawierającego tekst „ForHTMLEmail” (i tego <span style="background-color:rgb(255, 255, 255);display:inline !important">ForHTMLEmail</span>) i wciśnięciu F2
Teraz zaznacz wszystko w swoim pliku HTML (w tym celu naciśnij Ctrl + A) i skopiuj (w tym celu naciśnij Ctrl + C)
Wróć do Chrome i umieść podświetlony „ForHTMLEmail”
Wklej poprzednio skopiowany kod HTML
Po wstawieniu zobaczysz, że wstawiony kod jest widoczny dla przeglądarki jako HTML
Teraz naciśnij Ctrl + Enter, aby zastosować wklejony kod HTML
I widzimy wstawiony układ
Pozostaje tylko określić temat listu i adresata (odbiorców). Następnie naciskamy przycisk „Prześlij” i radujemy się.